Thanks for signing up for our DIY Zoho QuickBooks Desktop integration!
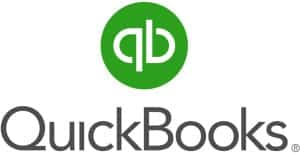
We’re really excited about this DIY Zoho QuickBooks Desktop integration, mostly because it’s so easy to use once you get it going. Here’s how to set it up once you’ve submitted your information for the first time.
- Log into the Admin panel. The system should have redirected you to your panel once you signed up, but if you weren’t logged in immediately, use the credentials you created when you signed up (not your Zoho credentials, but the others ones).
- Set up your field mapping. The first screen you’ll see will show all the Zoho and QuickBooks fields you can sync with the integration. The system will try to guess which fields should be synced where based on field types, so be sure to go through all of them and match the appropriate fields in Zoho with the ones in QuickBooks. Once everything looks good, click the green “Submit” button at the bottom of the screen. Your sync preferences will be saved.
- NB: If you’ve just added new custom fields to Zoho and don’t see them listed as sync options, just click the red “Sync Fields” button in upper right corner of the screen. You should then see the new fields listed.
- Connect the integration to your QuickBooks Web Connector.
- In QuickBooks, select the File menu and click Update Web Services. The system may lag for up to 30 seconds; this is normal. If you see an error message pop up, you can also ignore that – it’s a known bug across multiple versions of QuickBooks. Your Web Connector screen should load.
- On the left side of your DIY Zoho QuickBooks integration Admin panel, click “Download QWC File.” The file should appear in your QuickBooks “Company Files” folder by default, but if it doesn’t, just run a search for its exact location using the file name that pops up on the download bar at the bottom of your browser. The file extension should be qwc.
- On your Web Connector screen in QuickBooks, click the Add an Application button. Locate your qwc file and click Open.
- You should see a message confirming you’re allowing our server (tom.agilityintegrations.com) access to your QuickBooks. Click OK.
- You’ll see another prompt asking what level of access you’ll allow the integration. Please select the fourth option: Yes, always; allow access even if QuickBooks is not running. This option allows us to troubleshoot if you run into any issues with your DIY Zoho QuickBooks integration. (You can ignore the “Allow access to social security numbers and credit card numbers” checkbox. The integration does not use this information.) Click OK, then click Done on the dialog box that pops up afterwards.
- In QuickBooks, select the File menu and click Update Web Services. The system may lag for up to 30 seconds; this is normal. If you see an error message pop up, you can also ignore that – it’s a known bug across multiple versions of QuickBooks. Your Web Connector screen should load.
- Turn on the application in the Web Connector. Find the integration application, called “Zoho-QuickBooks Integration,” in the Web Connector window.
- In the field to the right, enter the password you used when you created your DIY account and click Save.
- Check the box next to the “Zoho-QuickBooks Integration” item and click the “Update Selected” button at the top of the Web Connector window.
- NB: You may get an error message because the sync can be inundated with data the first time it runs. This is normal; just run it once more if you receive this error and the issue will resolve itself.
- Enter some test data! At this point, the DIY Zoho QuickBooks integration should be completely functional, but you’ll want to test it yourself. In Zoho CRM, create a new Account with a name you’ll recognize, like “TEST ACCOUNT QB.” Enter a phone number and address, too.
- Go back to your Web Connector window and click “Update Selected” to run the integration again.
- Confirm the test account has arrived in your QuickBooks.
- Set your sync time interval. Click the auto-run checkbox and set your sync interval according to your preference. The DIY Zoho QuickBooks integration sync should run every 15 minutes at minimum, so do not enter a number greater than 15.
- Track your synced data. Use the “Modules” menu item on the left side of the integration Admin panel to expose the list of Zoho modules you’re syncing, and click each individual module to view a list of records the integration has synced up to that point.
- NB: You can use this list to track errors, too. If a record does not sync, it will appear in the list with “Error” in the sync status. You’ll see a reason for the error (e.g., record name too long) in the adjacent column.
- Annual customers only: Migrate legacy data. The DIY Zoho QuickBooks integration is designed to sync new records that come into either QuickBooks or Zoho, but you can also use it to migrate past data into either system. To do this:
- Click your username in the upper right corner of the integration Admin panel and click “Reset Sync Date.”
- On the next screen, select the first day you’d like the integration to sync from, click Submit.
- Manually run the integration using the Web Connector. Wait about a minute for the system to catch up – your old data will appear after that.
Thank you again for choosing us to supply your DIY Zoho QuickBooks integration! Please, let us know if anything in these instructions needs clarification by calling (888) 207-4111.
