Understanding CRM task management is an essential part of making your CRM successful for your business and your users. The data captured here inform your sales pipeline, and the activities of your sales staff, and can even tell you if any clients are being left behind. Keep reading to learn about CRM tasks in Zoho CRM.
What CRM Tasks are in Zoho CRM?
The activities you can create in Zoho CRM are Tasks, Meetings (formerly Events), and Calls.
- Task: Use tasks to organize the things you need to complete within a certain time frame, but maybe not at a specific time. And remember, these can even be recurring. For example, schedule a recurring task for yourself every Monday to review all of your deals with an expected close date this week. Then schedule a Meeting or log each Call…
- Meetings: The previous name for this was Events, an update was made in July 2020. This is an activity that takes place at a certain time and place and can include invitees. These can also be recurring for things like your weekly sales meetings, or quarterly reporting deadlines.
- Call: This one probably doesn’t need further explanation. However, the important thing to know about Calls is that it is used for easily logging inbound and outbound calls to and from your clients as they happen.
Creating CRM Tasks For Yourself
You can create tasks, calls, or meetings from anywhere in CRM using the “+” button on the upper right of the main navigation. (Look just to the left of your avatar image.) This will pop up the activity, and you then enter in all of the relevant information, including Account, Contact, and/or Deal to be associated with your activity.
To cut down on the data entry, you can also create tasks from any Account, Contact, Lead, or Deal record. Navigate to the “Open Activities” section of the page and click the + next to Task, Call, or Meeting. Doing so will generate a pop-up with relevant Account, Contact, Lead, or Deal data pre-populated in your activity.
Where to find Activities in Zoho CRM
Great news here! This feature is baked right into Zoho CRM in a module aptly named Activities! Within you can see and manage tasks, meetings & calls.
The Activity View lets you filter records based on activity parameters such as date, time, type, etc. You create filtered views here like “Today’s Activities,” “Tomorrow’s Activities,” and “Overdue Activities” and save them for quick reference.
The CRM View can be applied to any Activity View using your choice of two formats.
- The first view format is the “Tabular View.” This view presents as a list which can be sorted by column in whichever ways are most meaningful for you.
- The second view is the Kanban view, which groups your selected Activity View into four categories: Customers, Open Deals, Leads/Contacts, and Others. Within those categories, activities are sorted with the latest at the top.
For both, clicking on any record will open the detail view for all the information and notes about your activity. Which leads us to…
Managing Your Zoho CRM Activities
Now you understand where to find and view calls, tasks, and meetings in the Zoho CRM Activity module. Next, let’s talk about the details within these activity types and why they’re important to that clean flow of information your business needs.
In the detail view of Zoho CRM activities, you find areas of information for the following:
 Basic Details & Task Information: This area provides details like Task Owner, Due Date, Status, etc.
Basic Details & Task Information: This area provides details like Task Owner, Due Date, Status, etc.
- Notes: It is best practice to include some notes for your interactions with clients, or to add in details you would like to reference in the future. Keeping in mind that information here can be utilized by others in your organization should the account change hands, or require assistance from other associates on your team.
- Attachments: Here you can add any documentation pertaining to your task, call, or meeting.
- Links: Use this to configure custom links for your activity.
- Upcoming Actions: Pending actions related to this activity.
From this activity detail view, you can close your task, call, or meeting and the system will mark the status as Complete. At this point, you’ll also see a prompt to schedule a follow-up activity. On tasks, click the “Reminder” toggle to select the time you’d like to receive a task reminder pop up. For Calls and Meetings, select the reminder time from the drop down menu. For Meetings, you can set a self reminder, and use “Participants Reminder” to send a reminder to invitees. (A good example of why two reminders might be used: set your self reminder 30 minutes prior to prepare, and send your attendees a reminder 10 minutes before so they can join on time.)
Creating Tasks for Other Users
In Zoho CRM, don’t forget that you can schedule activities for other users! You can cut down on the emails you’re sending internally by using the Activities function in this way. It creates a record of information hand-off, giving more visibility across teams. Here’s the quick info on how it works:
- Tasks: Schedule tasks for other CRM users by updating the Owner field on the Task Information pop-up. Remember to check the “notify owner” check box.
- Meetings: If you’d like to schedule a meeting for another user, put their name in the Host field when you create the meeting. On the meeting Information pop-up, choose “Add more details” to enter more information for the host in the Details field.
- Calls: Call Owner is the field to update if you wish to create this activity type for another user. It’s important to note, you won’t see this option until the Call Start Time is set to a future time.
What Zoho CRM activity shortcuts or tips were you able to find in this article?
Whether you’re questioning how to get the most out of your CRM data or looking to make improvements to your sales dashboards and activity reporting capabilities, the ZBrains team of Premium Partner Consultants is here to help. Don’t hesitate to let us know how we can help with your digital business transformation along any step of the way from implementation and customization to consulting. Contact us any time!

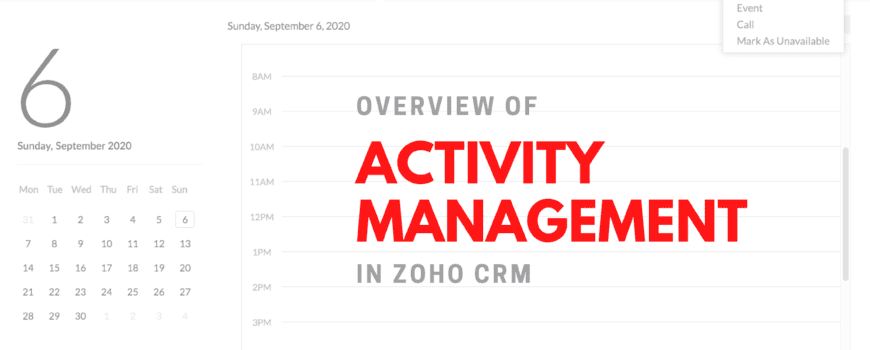
 Basic Details & Task Information: This area provides details like Task Owner, Due Date, Status, etc.
Basic Details & Task Information: This area provides details like Task Owner, Due Date, Status, etc.