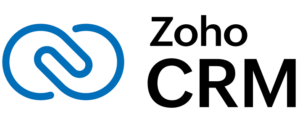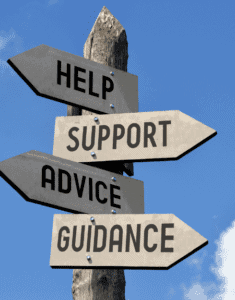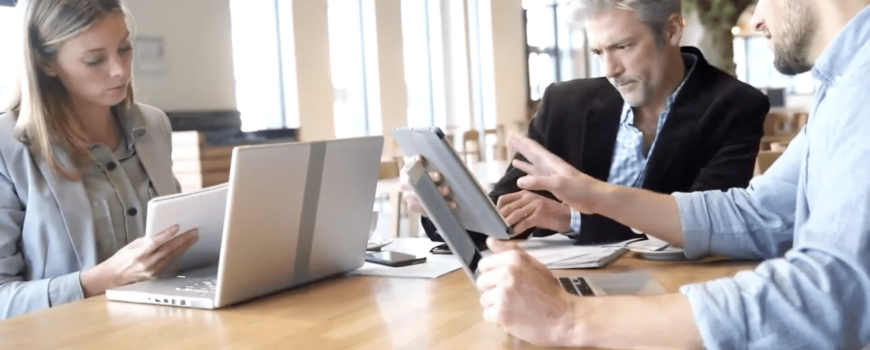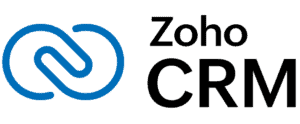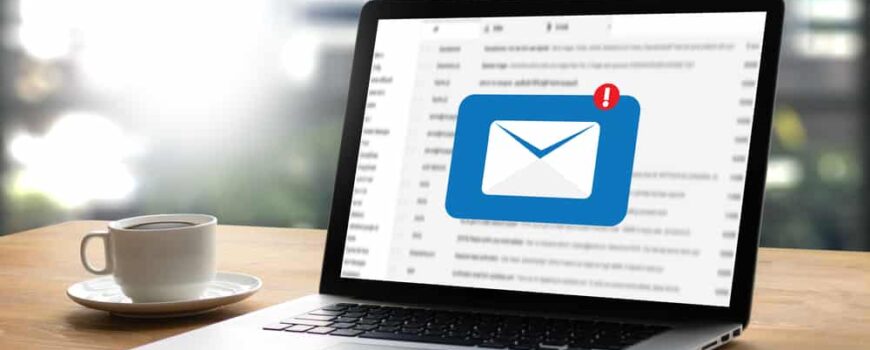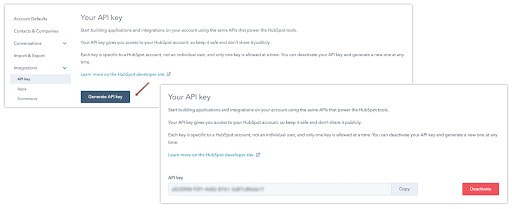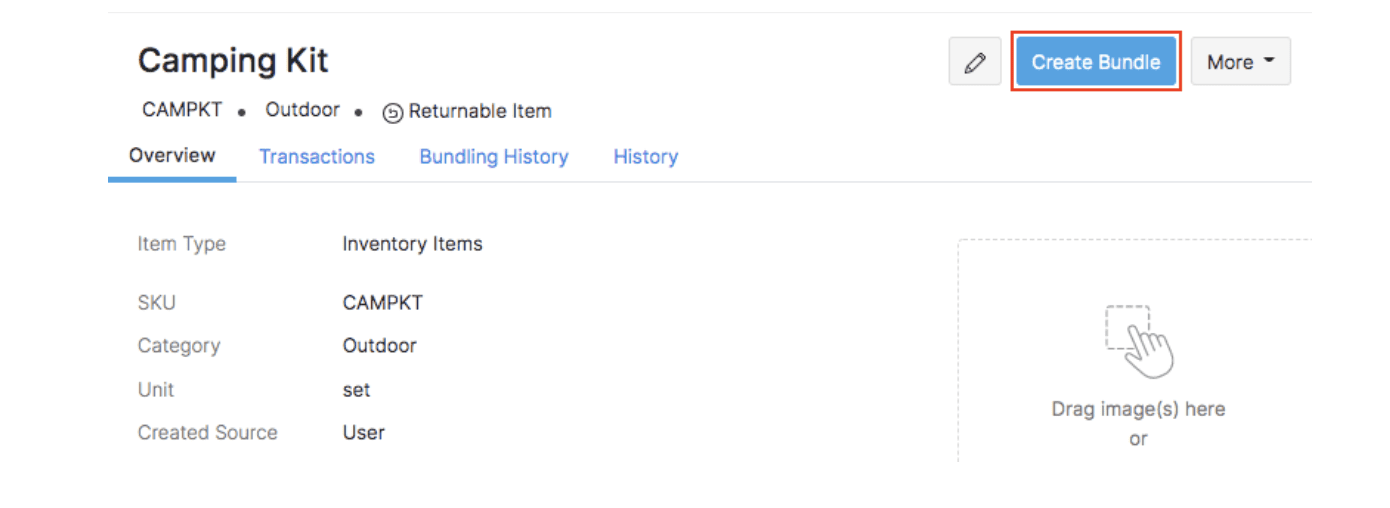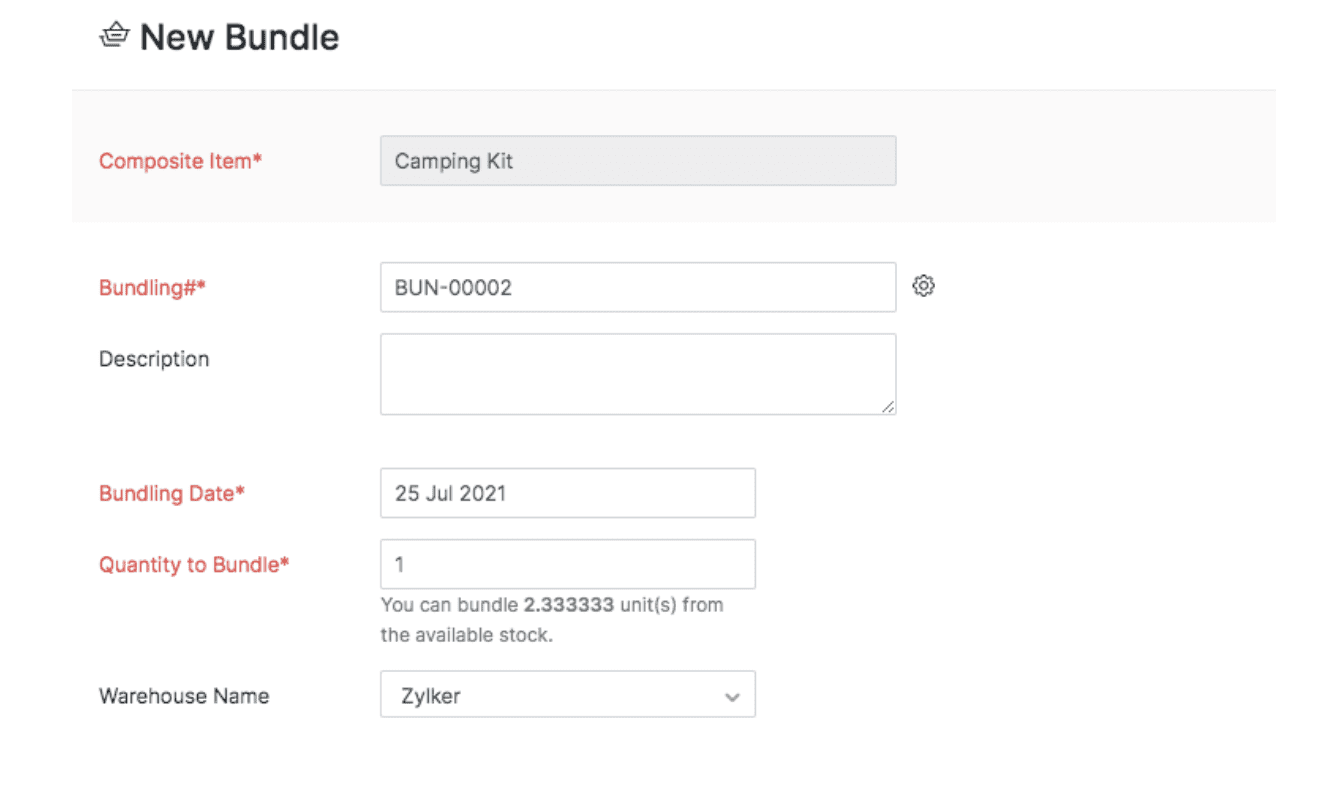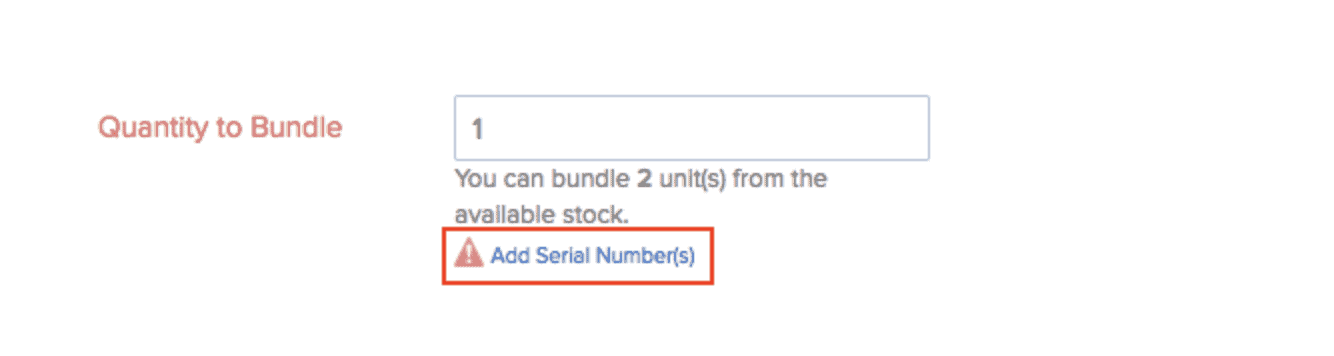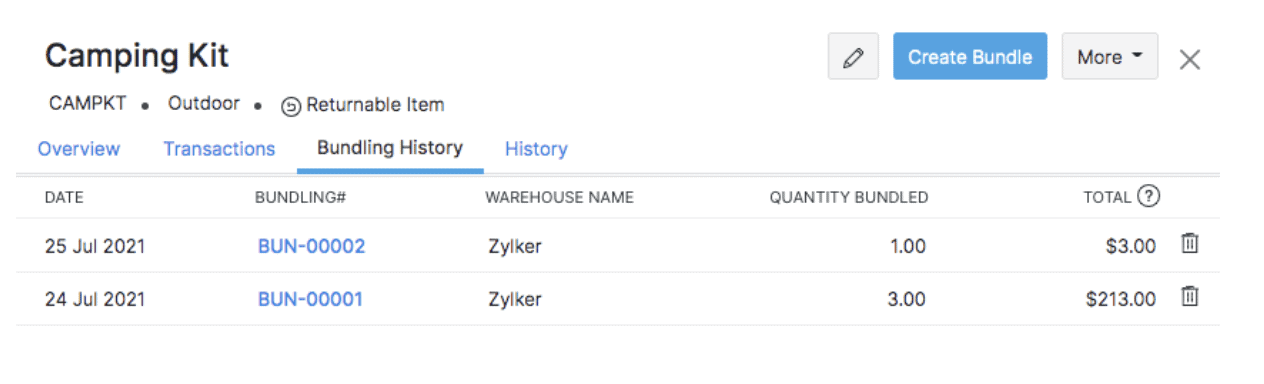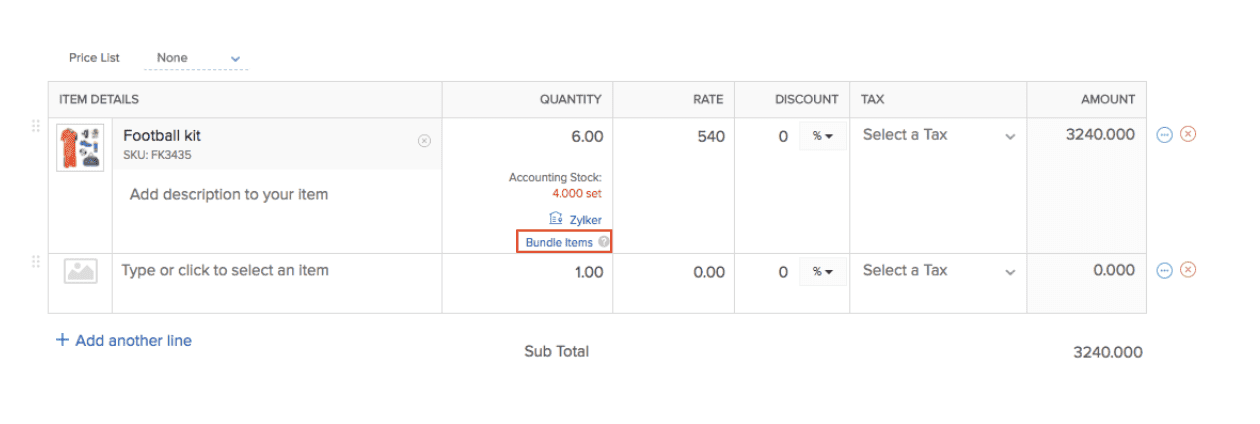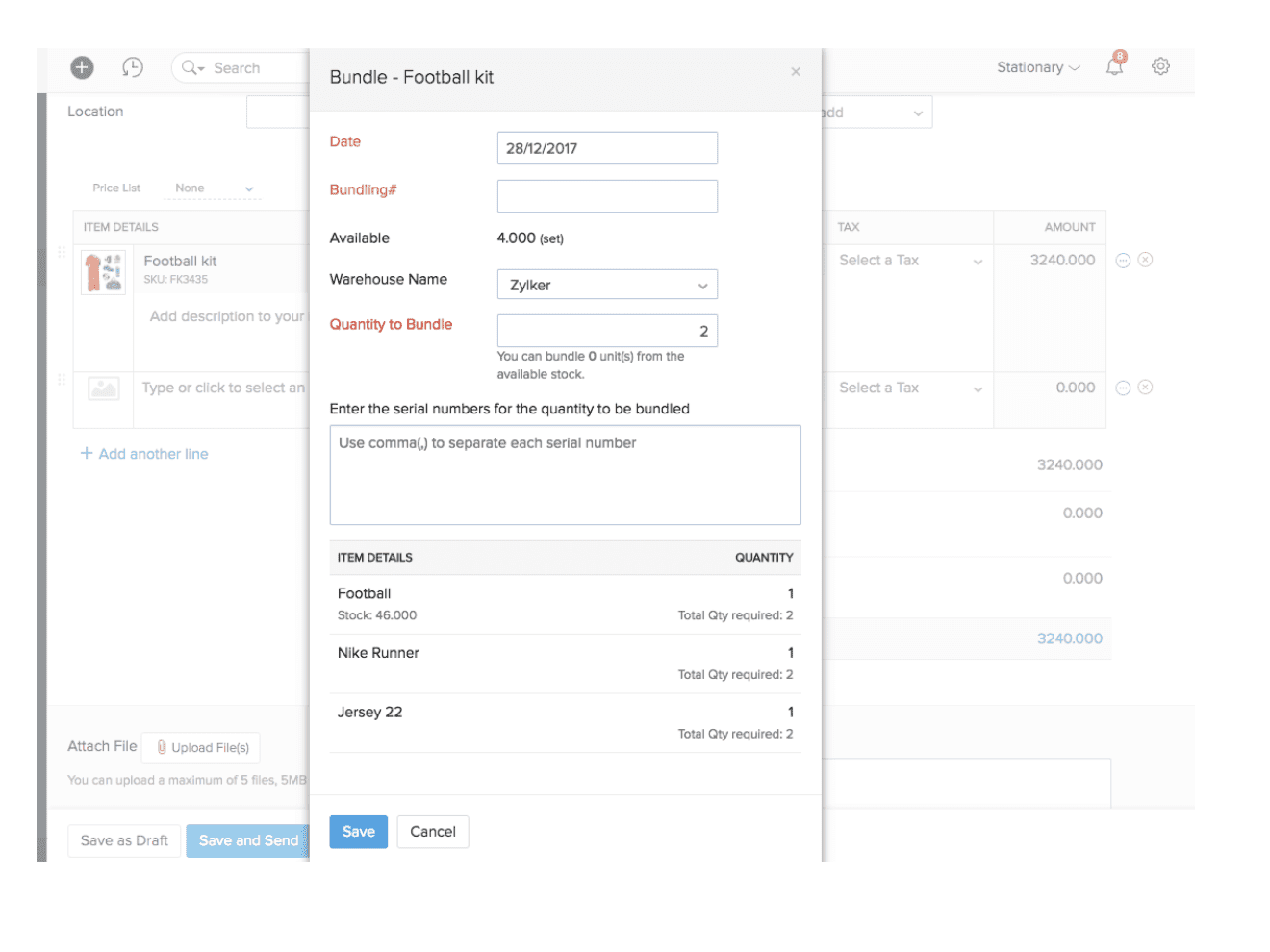Introduction
Zoho CRM is a versatile platform, offering businesses the ability to customize and tailor their customer relationship management processes to fit unique needs. Whether you’re managing leads, closing deals, or optimizing workflows, Zoho CRM allows you to adapt to your specific business requirements, ensuring your sales strategy aligns perfectly with your goals.
At the heart of any CRM system is the sales pipeline. A sales pipeline is a representation of the stages a potential customer goes through, from initial contact to closing a deal. It helps sales teams monitor opportunities at various stages, ensuring that nothing falls through the cracks. A well-structured pipeline gives clarity to the sales process, making it easier to forecast revenue and measure performance.
While many businesses operate with a single sales pipeline, some companies learn that having multiple pipelines can enhance and simplify their sales process. This is particularly true for organizations that sell multiple products, operate across various regions, or have distinct sales strategies for different types of customers. With multiple pipelines in Zoho CRM, you can create customized pathways for each sales scenario, ensuring that every product, service, or market gets the attention it deserves. This level of customization leads to better-organized teams, more accurate reporting, and a more focused approach to closing deals. This article is meant to help you understand the use cases for multiple sales pipelines in Zoho CRM.
Benefits of Multiple Pipelines in Zoho CRM
Tailored Sales Processes for Different Products or Services
Each product or service a business offers can have its own unique sales journey, requiring different stages and approaches. Multiple pipelines in Zoho CRM allow you to customize the sales process for each offering, ensuring that every product or service follows a path that aligns with its specific sales requirements. This customization improves focus, enabling sales teams to manage opportunities more effectively by adhering to a tailored process.
Better Sales Team Organization
Multiple pipelines also help in segmenting sales teams based on their areas of expertise. Different teams often handle distinct types of deals, such as those based on customer type or product category. By organizing teams around specific pipelines, you can streamline workflows and ensure that each team is working on deals that align with their skills and focus. This improves efficiency and ensures a more strategic approach to managing sales.
Customized Stages for Each Sales Pipeline
Businesses that operate in various markets or regions often require different sales processes. Multiple pipelines enable you to create unique stages for each sales scenario, allowing each process to reflect the specific steps needed. This ensures that every pipeline is optimized for its corresponding business model, leading to more efficient deal management and a smoother overall sales operation.
More Accurate Reporting and Forecasting
With multiple pipelines, businesses can improve the accuracy of their reporting and forecasting. Instead of having all deals funneled into one generic pipeline, you can track performance based on individual pipelines, offering a more granular view of sales activity. Zoho CRM’s reporting tools allow you to generate pipeline-specific reports, giving you deeper insights into performance metrics, progress, and revenue forecasts for each area of the business.
Use Cases for Multiple Pipelines
Case 1: Different Sales Processes for Different Product Lines
When a business offers multiple product lines or services, each may require a distinct sales approach. For instance, a company selling both software solutions and hardware products will have different sales processes for each. Software sales may involve detailed demos, subscription models, and ongoing support, whereas hardware sales could focus more on logistics, installation, and one-time purchases. By creating separate pipelines for each product line, sales teams can follow processes tailored to the specific needs of each offering. This ensures that every deal progresses through the most relevant stages, improving efficiency and increasing the likelihood of closing deals.
Case 2: Handling Inbound vs. Outbound Sales
Inbound and outbound sales typically follow different paths and require distinct strategies. Inbound sales often involve nurturing leads who have expressed interest, while outbound sales require proactive outreach and follow-ups. By separating these processes into different pipelines, businesses can optimize their workflows for each approach. Sales teams working on inbound leads can focus on guiding prospects through the pipeline stages tailored for nurturing, while outbound teams can track the progress of their outreach efforts, ensuring that both types of sales activities are managed efficiently and effectively.
Case 3: Managing Sales Across Different Regions
For multinational companies, sales processes can vary greatly by region or country due to differences in market conditions, regulations, and customer preferences. A sales strategy that works in one region may not be as effective in another. Creating separate pipelines for different regions allows businesses to adjust their sales stages to accommodate local nuances, making it easier to manage deals and provide region-specific reporting. With region-specific pipelines, companies can ensure that each market’s unique challenges and opportunities are addressed, leading to a more streamlined and effective global sales operation.
Case 4: Separate Pipelines for New Business and Renewals
New business development and customer renewals are fundamentally different processes. New customers often require more education, trust-building, and negotiation, while renewals tend to focus on maintaining relationships and ensuring satisfaction with the product or service. By creating distinct pipelines for new business and renewals, companies can ensure that each process is managed in a way that maximizes efficiency and success. This separation allows sales teams to apply different strategies and follow-up actions for new and existing customers, ensuring that both areas receive the attention they need.
Case 5: Using Pipelines for Post-Sales Processes
Pipelines aren’t limited to sales alone—they can also be used to manage post-sale activities such as delivery, customer onboarding, or project implementation. By extending the use of pipelines beyond the initial sale, businesses can track the progress of important customer-related tasks after the deal is closed. For instance, a pipeline can be created to manage delivery schedules or monitor the stages of customer onboarding, ensuring that each client’s post-sale experience is handled with care. This approach allows companies to maintain high levels of service, improve customer satisfaction, and strengthen long-term relationships.
Implementing Multiple Pipelines in Zoho CRM
How to Set Up Multiple Pipelines in Zoho CRM
Setting up multiple pipelines in Zoho CRM is a straightforward process, allowing you to customize your sales workflows to fit various business needs. Here’s a step-by-step guide:
-
Access Your Pipeline Settings:
- In Zoho CRM, navigate to the “Setup” icon in the top-right corner.
- Under the “Customization” section, click on “Pipelines.”
-
Create a New Pipeline:
- Click the “+ New Pipeline” button.
- Give your new pipeline a descriptive name that reflects the product, service, or team it will be assigned to.
-
Define Your Pipeline Stages:
- Once the pipeline is created, you can click “Add Stages”. Each stage represents a key step in the sales process, from lead qualification to negotiation to closing.
- You can add or remove stages to align with your unique sales process.
- If you need to rename a stage you can access your stages via “Stage-Probability Mapping” in the Deals module. Simply navigate to Setup > Modules and Fields and click the three dots (…) next to the Deals module in the list of modules. From there you can select “Stage-Probability Mapping” where you’ll have full access to all of the stage editing available in Zoho CRM including renaming stages.
-
Set the Order of Stages:
- After adding stages, arrange them in the order your deals typically progress. You can simply drag and drop stages to customize the flow.
-
Save Your Pipeline:
- After setting up your stages, click “Save” to apply the new pipeline.
- Once you’ve added your pipeline you’ll note that there is a new field in Deals called “Pipeline” that defines which pipeline a given record is in.
- You can change the pipeline for a given record by clicking “Edit” in the upper right corner of the Deal detail page and selecting the pipeline of your choice for that record. You can not switch pipelines in the details screen, you have to make this change from the edit screen.
Conclusion
Incorporating multiple pipelines into Zoho CRM offers several key benefits, including the ability to tailor sales processes for different products, better organize sales teams, customize stages for various business models, and improve both reporting and forecasting. By aligning pipelines with specific sales strategies, companies can enhance focus and efficiency across all aspects of their sales operations.
If you’re looking to maximize your sales effectiveness, it’s worth exploring how multiple pipelines can work for your business. Whether you’re managing different product lines, handling inbound versus outbound sales, or working across various regions, Zoho CRM’s multiple pipelines provide the flexibility needed to optimize your approach.
Ultimately, using multiple pipelines allows for a more tailored and efficient sales process. It gives your sales team the tools they need to manage deals more effectively, track progress accurately, and achieve better results, making it an invaluable feature for businesses of all types and sizes.