With more than 80 percent of the SMB market share, QuickBooks is by far the world’s most popular accounting software. Businesses use QuickBooks to track income and expenses, pay bills, send invoices, and produce files and reports for their accountants. Integrating Quickbooks with Zoho CRM takes account management capabilities even further, automating repetitive data entry processes and enabling more agile interactions with customers.
Simplify Sales and Order Process: QuickBooks Integration with Zoho CRM
Integrating QuickBooks with Zoho CRM saves businesses a lot of time by eliminating the need for duplicated, manual data entry. Integration helps to lessen errors in the sales and order process and eliminate data conflicts by synchronizing contacts, quotes, products, vendors, sales orders, invoices, and other data fields.zoho crm
Following integration, the salesperson can enter the order in CRM and the software manipulates the record type as the order is processed, filled, and invoiced. Once the order has been filled and invoiced, the software syncs the information back to the original system.
The process of integrating QuickBooks differs depending on whether you use QuickBooks Online or QuickBooks Desktop. Here’s an overview of the integration process for each.
QuickBooks Online <> Zoho CRM Integration
For QuickBooks Online, there are two integration alternatives – using Zoho’s integration platform, Zoho Flow, or using a service provider to allow custom syncs.
Zoho Flow is Zoho’s DIY tool for connecting cloud applications and automating complex business workflows without needing to write any code. The platform works with over 400 business applications (including QuickBooks Online) and offers over 500 ready-to-use integrations. Its drag-and-drop integration builder can also accommodate a degree of custom integration. If you need deeper integration or run into problems using Zoho Flow, reach out to us at ZBrains.
Companies that need custom synchronizations or don’t feel comfortable undertaking such an important task on their own should work with an experienced service provider like ZBrains. We’ve done hundreds of QuickBooks Online <> Zoho CRM integrations.
Modules That Can Be Synced
Essential modules that can be synced in a QuickBooks <> Zoho CRM integration include:
- QuickBooks Customers with Zoho CRM Accounts
- QuickBooks Customers with Zoho CRM Contacts
- QuickBooks Items with Zoho CRM Products
- QuickBooks Vendors with Zoho CRM Vendors
Transactional modules that can be synced include:
- QuickBooks Invoices with Zoho CRM Invoices
- QuickBooks Sales Orders with Zoho CRM Sales Orders
- QuickBooks Estimates with Zoho CRM Quotes
- QuickBooks Purchase Orders with Zoho CRM Purchase Orders
Other modules that can be synced include but are not limited to:
- QuickBooks Jobs <> Zoho Deals
- QuickBooks Payments <> Zoho Payments
Major Steps in the Integration Process
All integrations include at least seven major steps, starting with the discovery phase and continuing through ongoing support post-integration.
Discovery
Before any work begins, there should be one or more planning sessions to develop the information needed to create integration specifications. These specifications will be followed in field mapping, deploying the integration, and establishing the appropriate settings.
Systems backup
Next, test environments and data backups of both QuickBooks and Zoho CRM should be created before the integration deploys.
Deployment and Testing
The deployment process, which includes integration planning, data cleanup, and field mapping, is typically completed in less than one day. That includes time spent meeting with the deployment engineers, creating test records, and verifying data.
This process typically incorporates screen-sharing sessions and involves the use of a tool such as ZBrains AgilitySync.
Sync and migrate data between systems
Data from Zoho CRM to QuickBooks or QuickBooks to Zoho CRM can be migrated from as far back as 2012. This is a labor-intensive process that normally adds 2-4 weeks to the integration timeline.
Ongoing support
However your integration is undertaken, you will need ongoing support for tasks such as mapping and settings changes, bug fixes, and answers to any questions you may have along the way.
Efficient QuickBooks Desktop Integration: Expert Guidance
Since QuickBooks Desktop is locally hosted, integrations are more complicated and there is no ready-made integration option.
You will need to use a service provider who can help you decide whether integrating directly to Zoho CRM or migrating first to Zoho Books is the best option for you. ZBrains has extensive experience working with companies on their QuickBooks Desktop integrations, with or without a Zoho Books migration.
Conclusion
Any business can reap the benefits of a QuickBooks <> Zoho CRM integration, from saving time and eliminating data conflicts, to strengthening the sales cycle and enhancing the overall customer experience. ZBrains provides total deployment assistance for QuickBooks <> Zoho CRM integrations, including standard and custom field mappings, data migration, conditional syncing, and more.



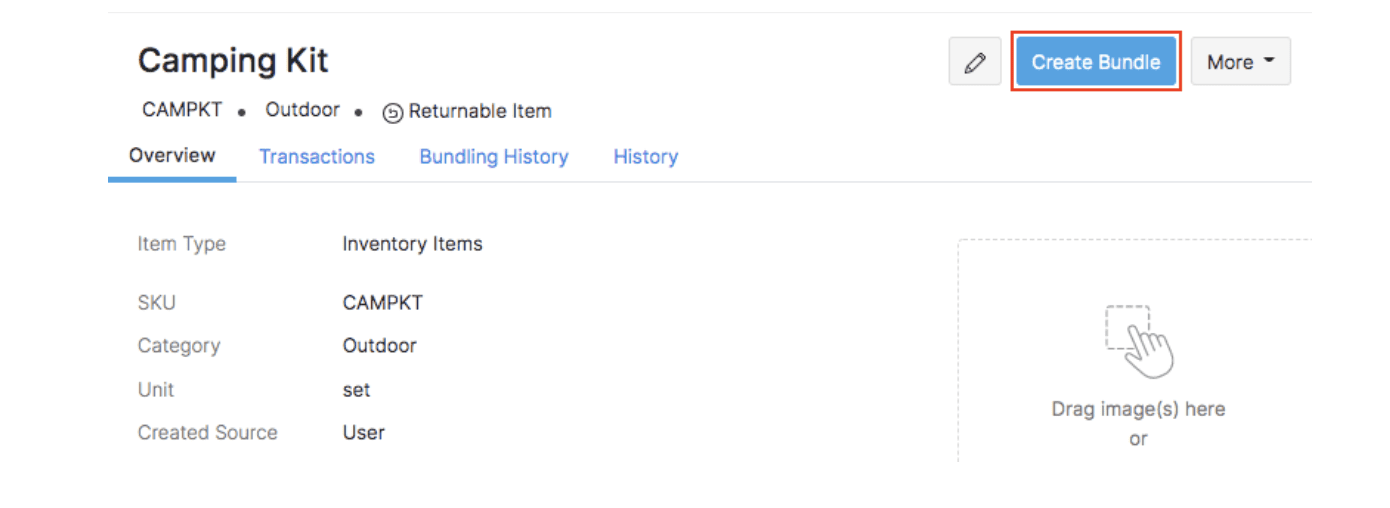
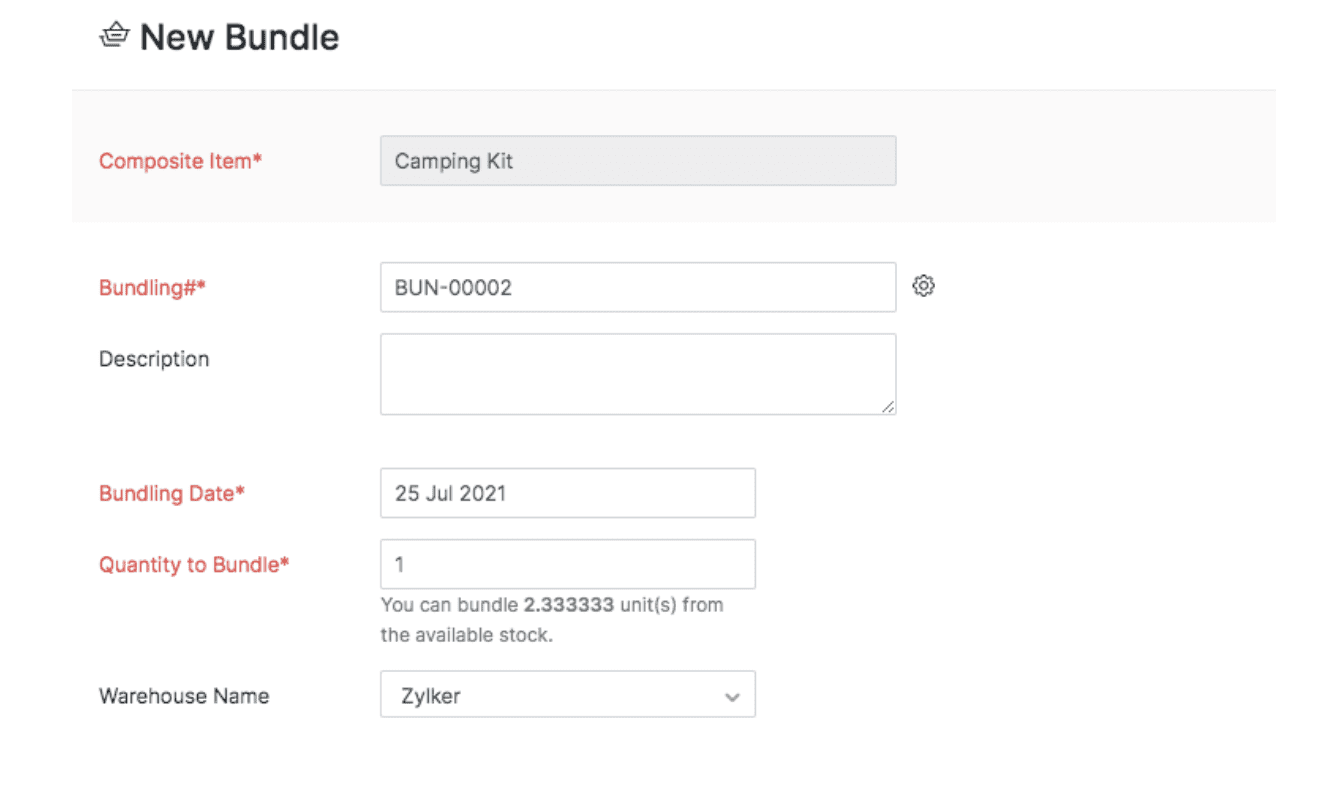
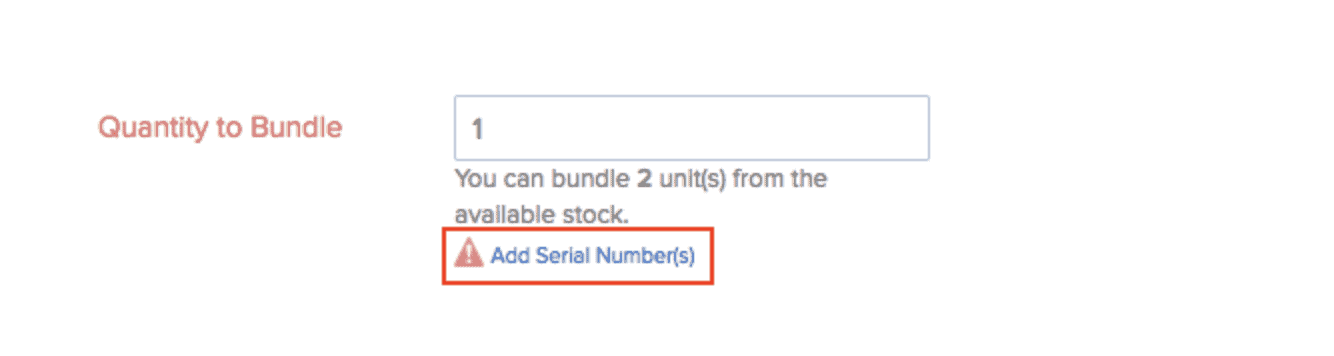
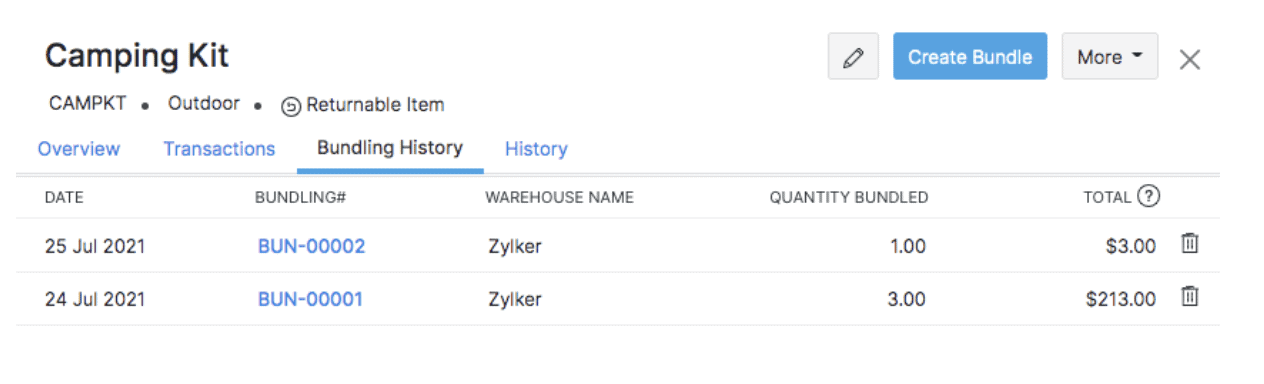
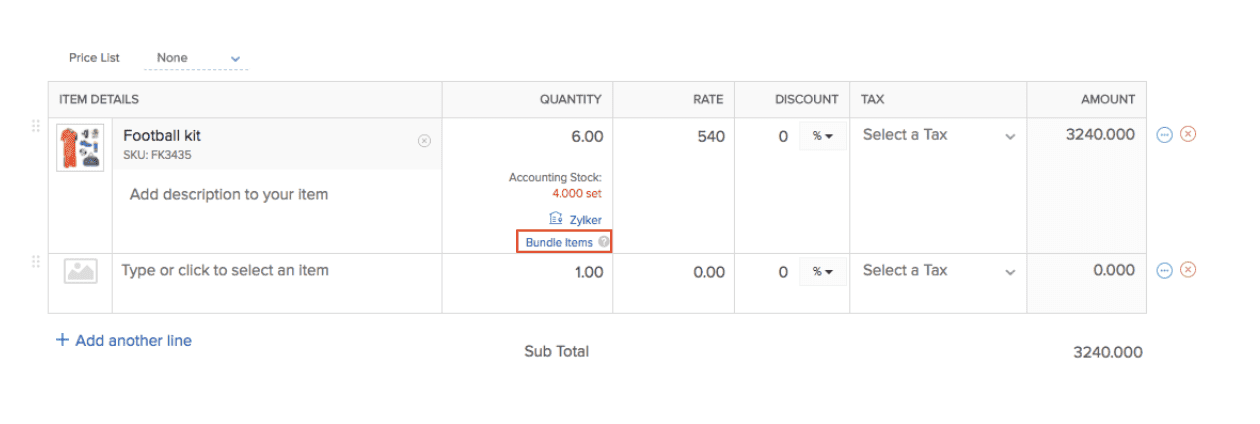
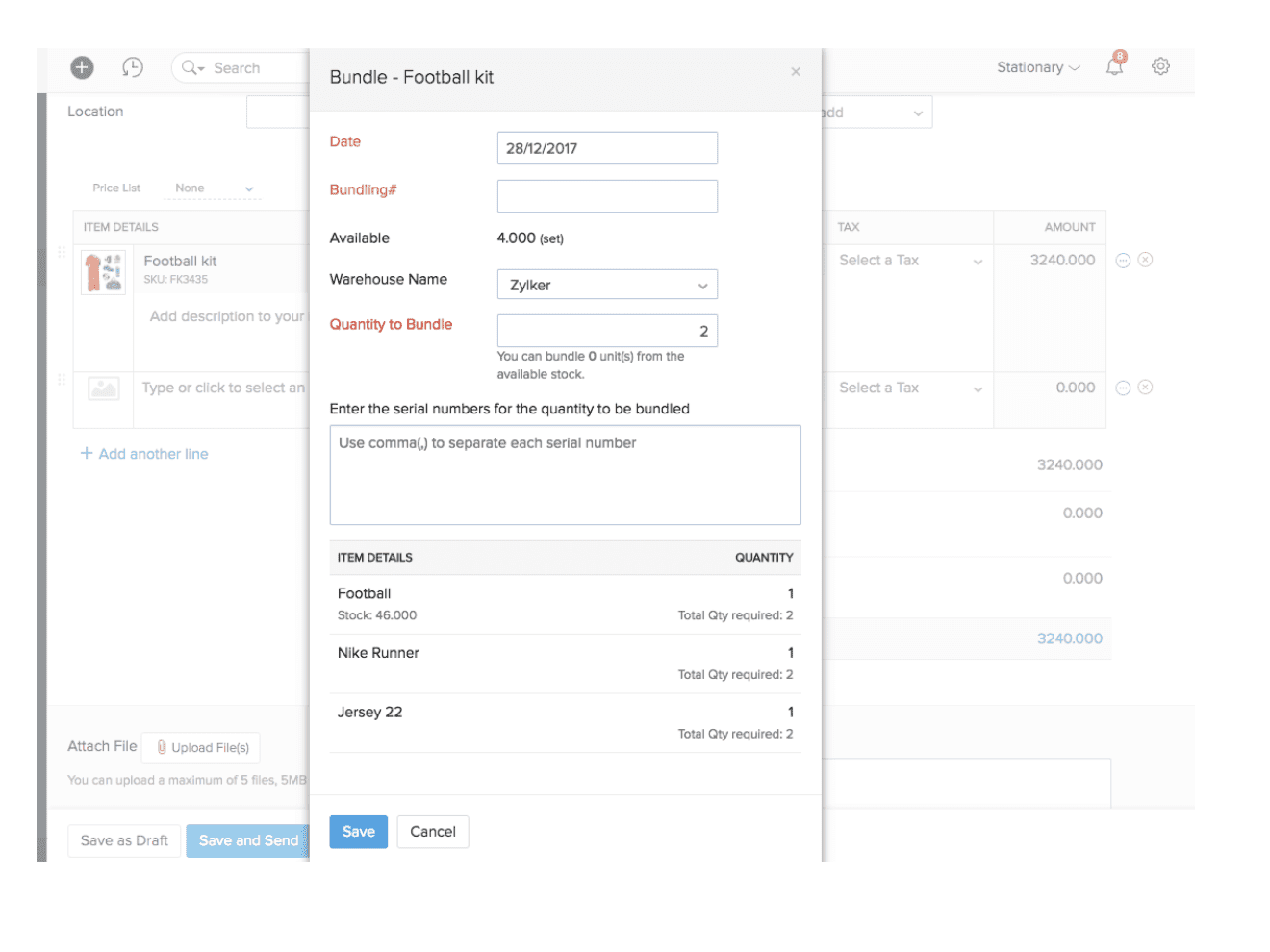




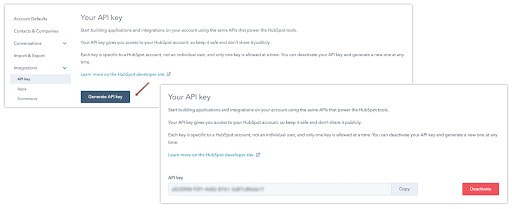

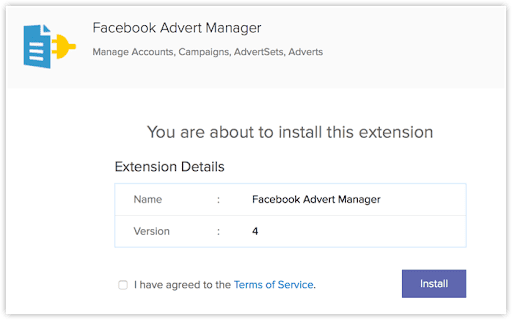

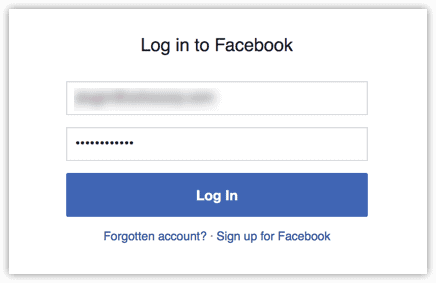
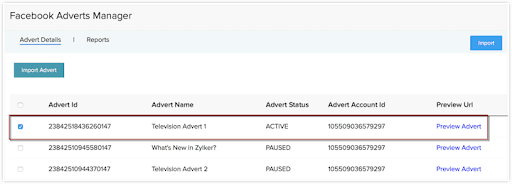

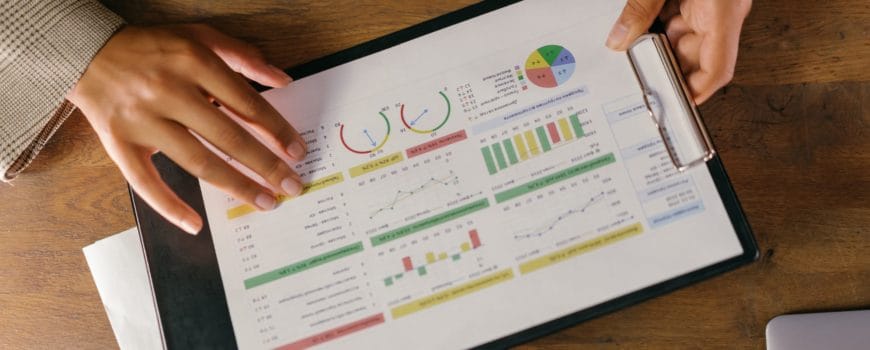

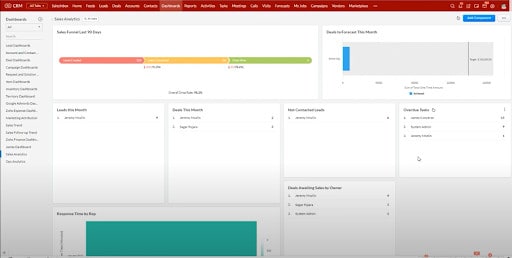
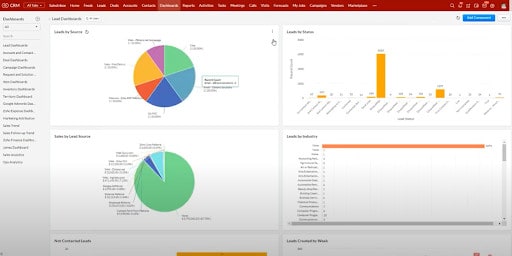
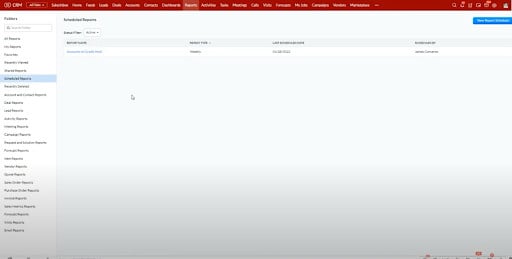
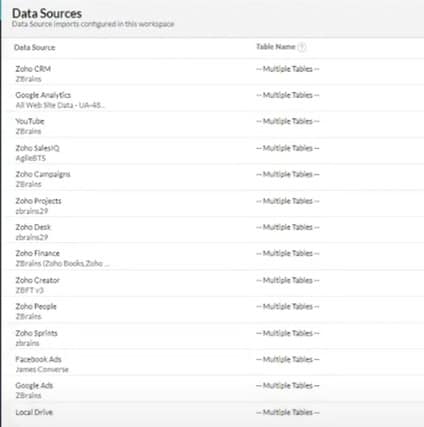
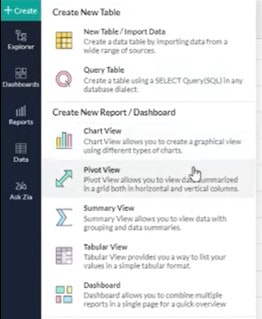
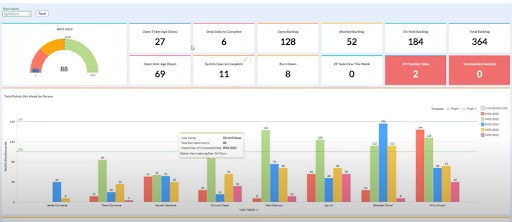

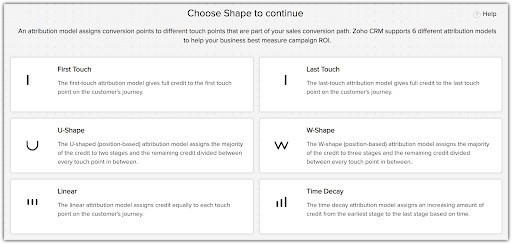
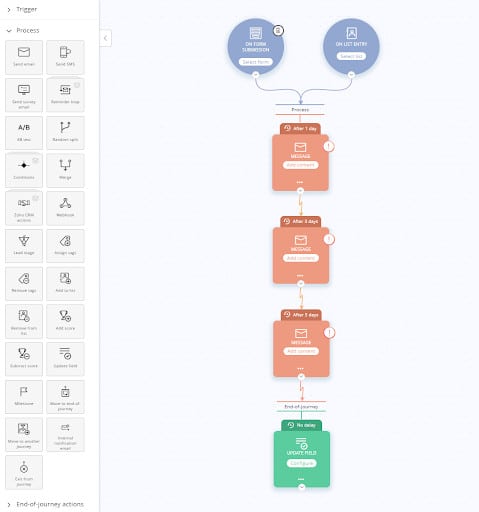
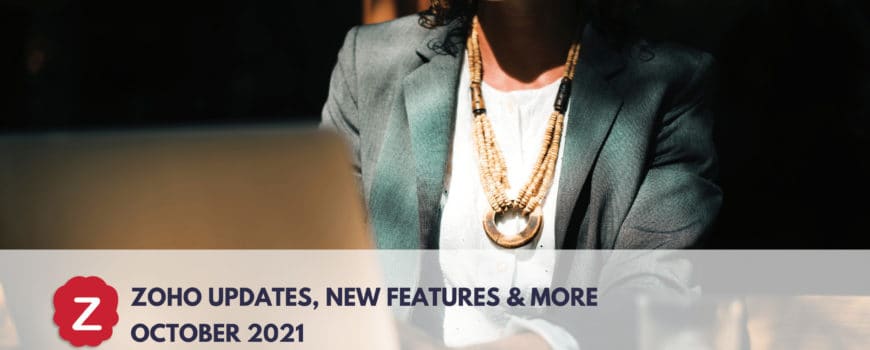
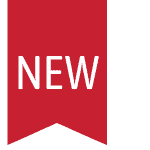 New Features & Improvements from Zoho
New Features & Improvements from Zoho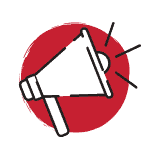 Application Updates from Zoho
Application Updates from Zoho