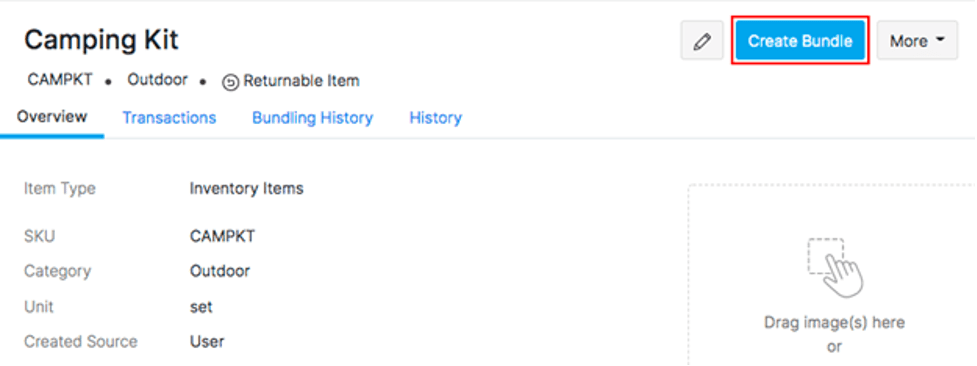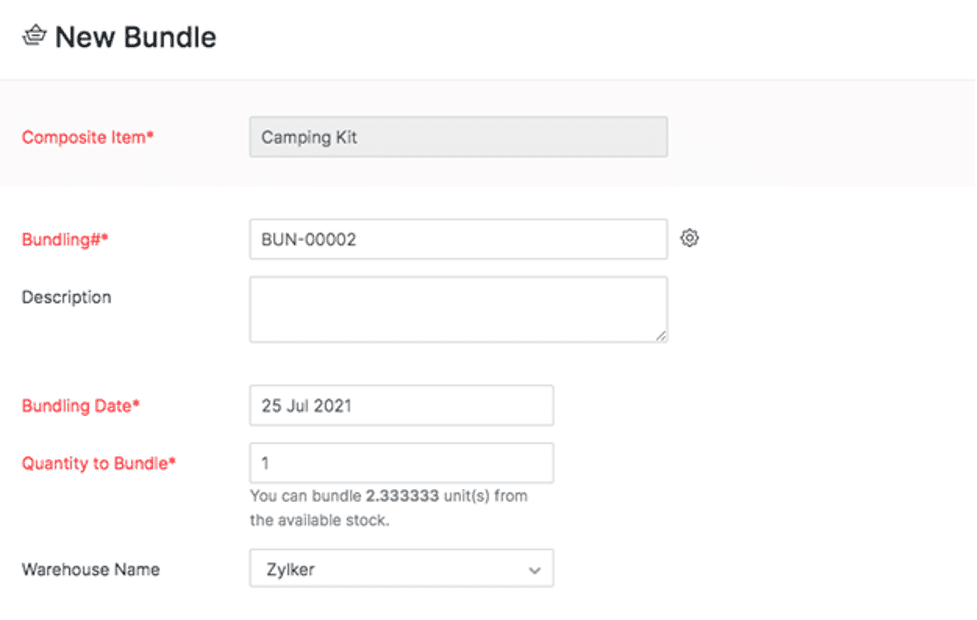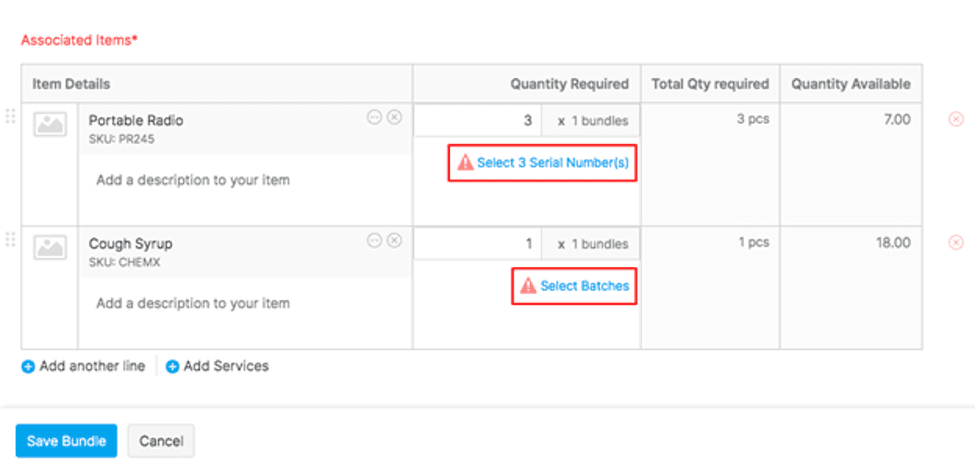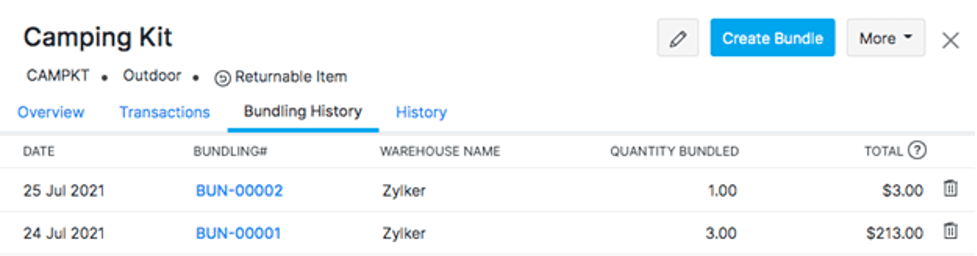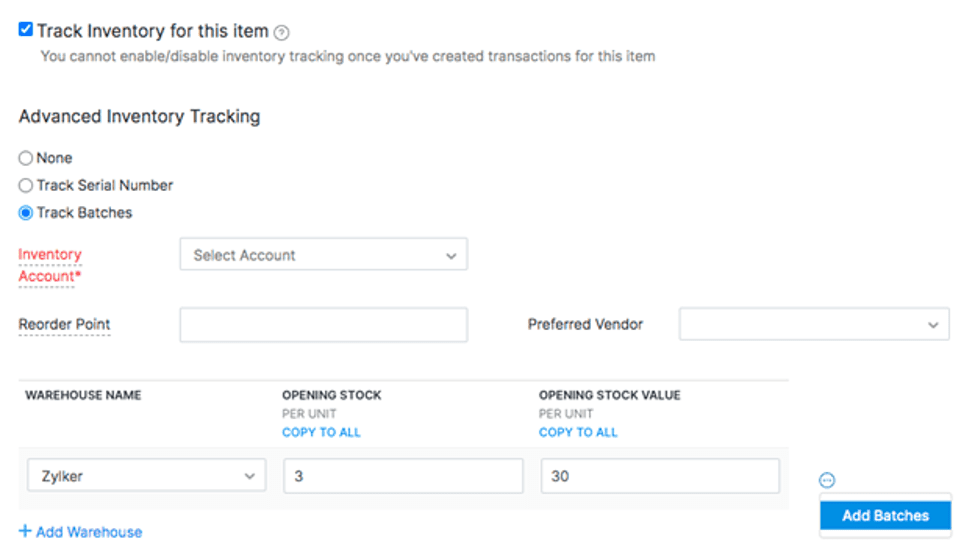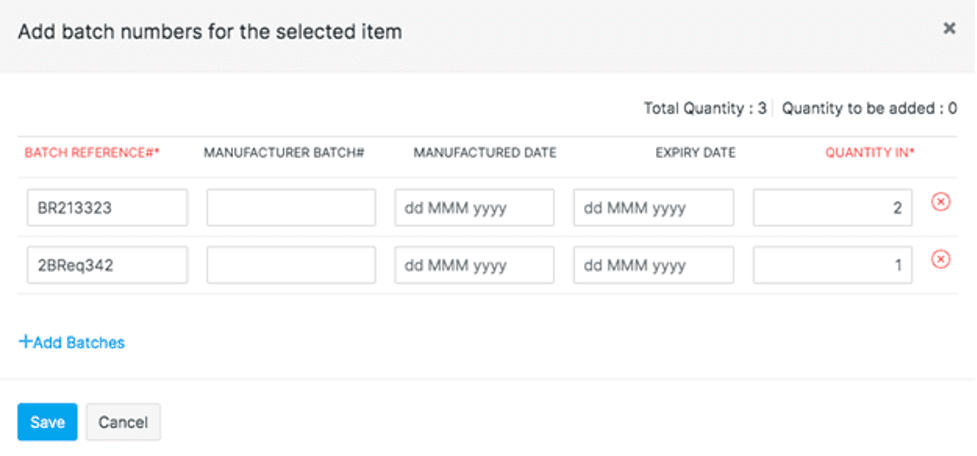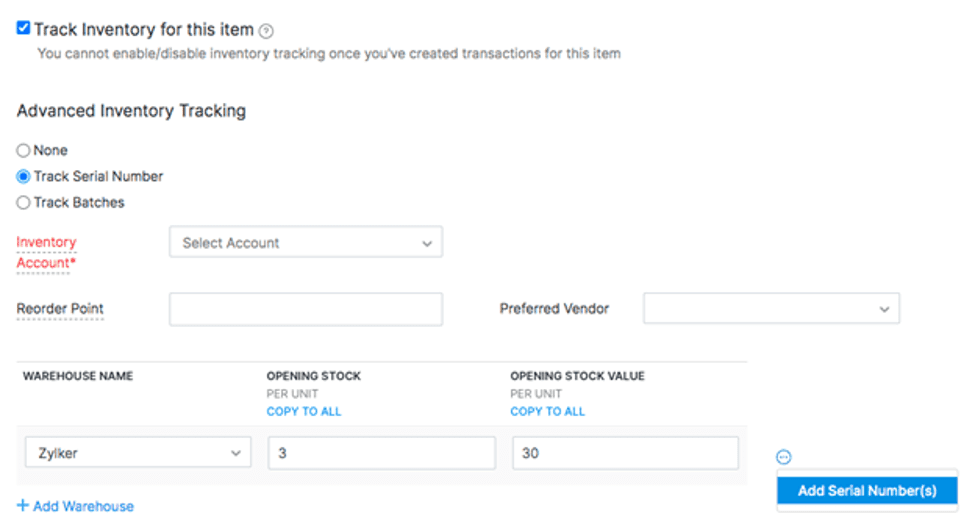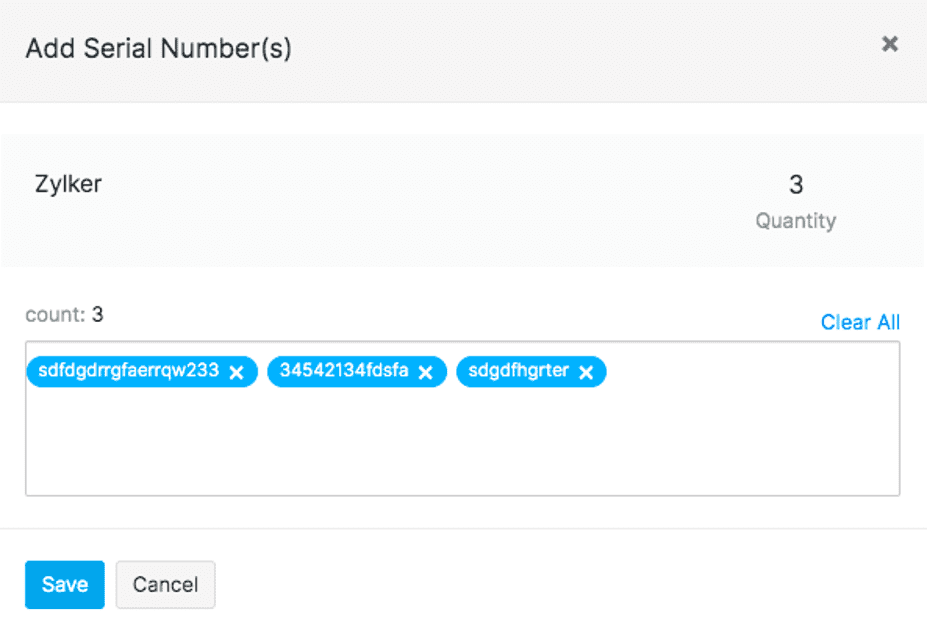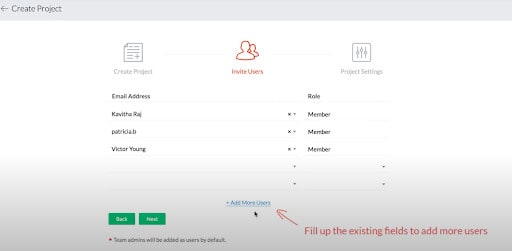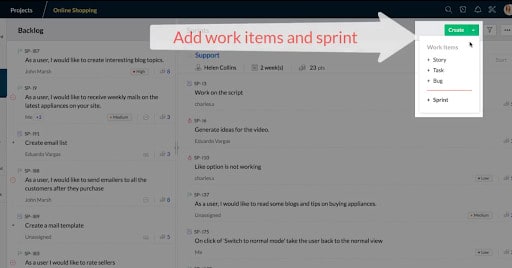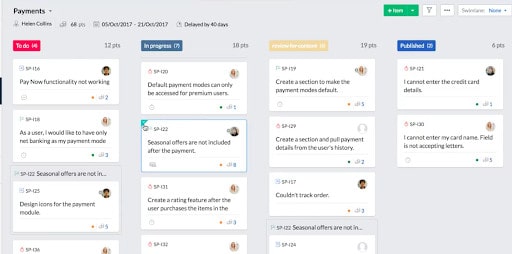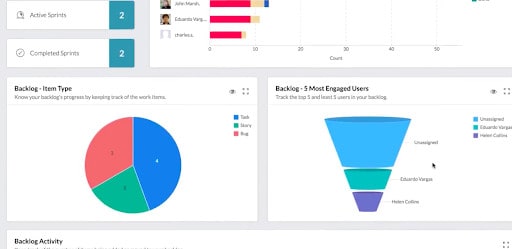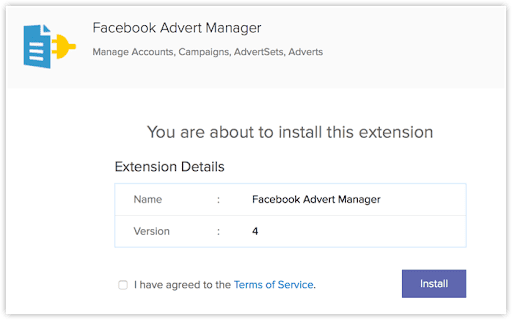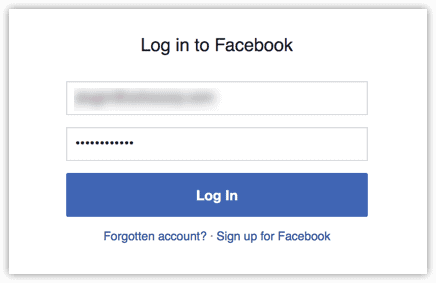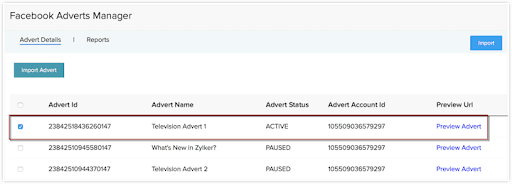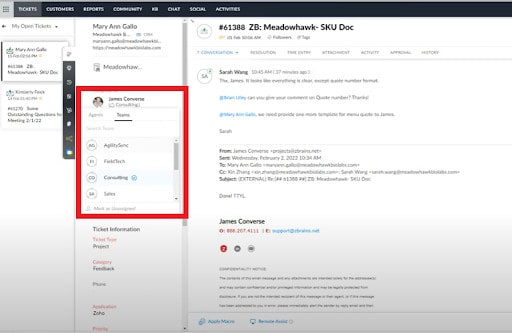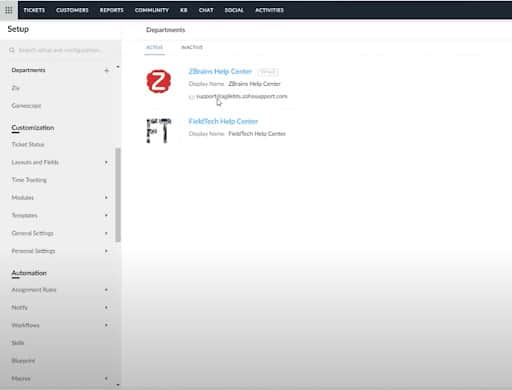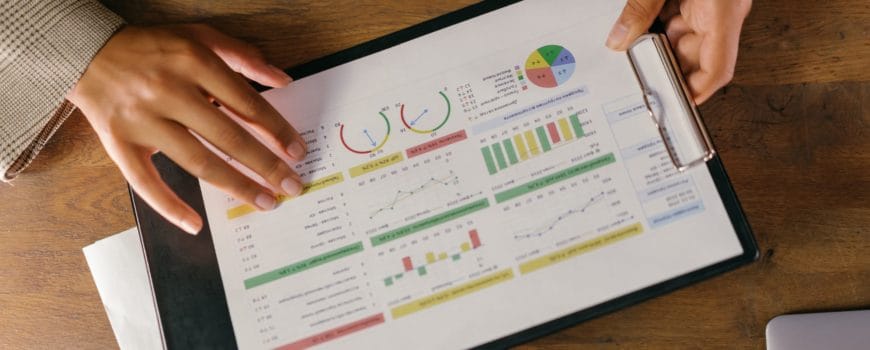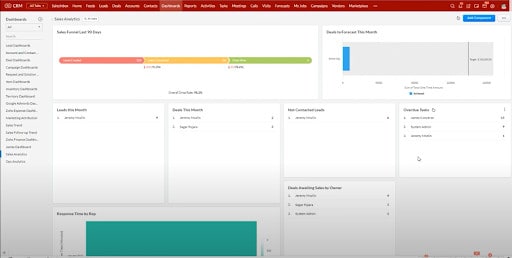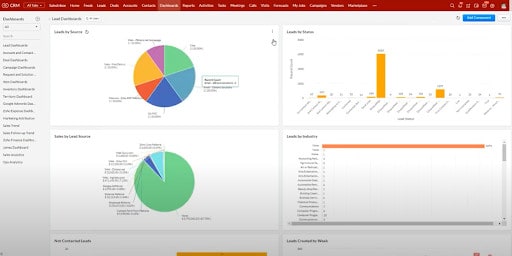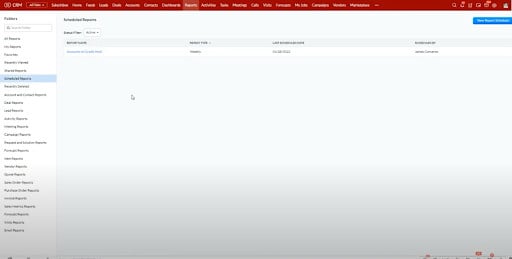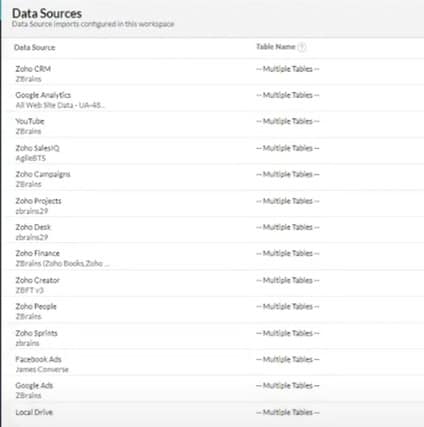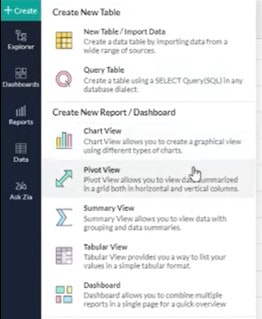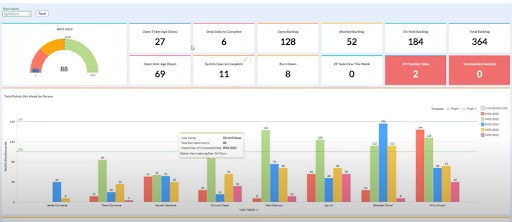Zoho CRM Plus is a unified customer experience platform that helps you deliver an exceptional experience to every customer across all stages of their lifecycle and convert them into brand advocates.
The CRM Plus platform includes 9 powerful services in a single interface. Few other platforms, if any, provide such much high-value functionality across so many software apps at such a competitive price.
- Zoho CRM: Sales automation and complete pipeline management
- Zoho SalesIQ: Live chat and visitor tracking
- Zoho Desk: Help desk
- Zoho Projects: Project management
- Zoho Campaigns: Email marketing
- Zoho Analytics: Unified insights across teams
- Zoho SalesInbox: Exclusive sales emails
- Zoho Social: Social media marketing
- Zoho Survey: Customer surveys
Empowering Business Growth: The Versatile Zoho Suite
Zoho CRM Plus is pre-integrated, providing access to shared customer data and a unified experience from a single console. Its simple onboarding mechanism has users up and running in the cloud from day one.
Zoho CRM
Highly rated on just about every customer review site, Zoho CRM offers powerful enterprise-level functionality that is highly configurable and easily customized to support faster onboarding, multiple pipelines, and reporting. As an added bonus, it is loaded with functionality that enables reps to prioritize tasks and stay organized, resulting in better throughput for businesses with larger pipelines.
Zoho SalesInBox
Zoho SalesInBox enables reps to prioritize communications by segmenting emails between active deals, regular contacts, and internal communications. It integrates with all leading email clients (Outlook, Gmail, Yahoo, and more) and synchronizes with email campaigns.
Zoho SalesIQ
Zoho SalesIQ is an all-in-one live chat and analytics platform. Its digital engagement tools let marketing, sales, and support teams communicate with site visitors at every stage of the customer lifecycle. Users can also easily build chatbots and personalized message routing.
Zoho Desk
Zoho Desk is a full-featured help desk application that simplifies customer service operations, improves agent productivity, and delivers quality, lasting customer experiences.
Zoho Projects
Projects is Zoho’s cloud-based project management software, used for comprehensive project planning, efficient work tracking, and effective collaboration between teams. The functionality of Zoho Projects compares favorably with Asana, Trello, Smartsheet, Jira Cloud, Monday, and similar systems.
Zoho Campaigns
Zoho Campaigns provides the toolkit teams need to create email designs that elicit responses, customize messages, deliver emails to inboxes, connect with new customers, and trigger automated workflows.
Zoho Social
With Zoho Social, your teams can schedule unlimited posts, monitor what matters, and create custom analytical reports.
Zoho Survey
Zoho Survey turns survey creation into both a science and an art. With over 25 question types, features like skip logic and piping, customizable themes, and more, the perfect survey is just keystrokes away. The SSL-protected surveys can be shared instantly via email and social media.
Zoho Analytics
Zoho Analytics delivers powerful functionality paired with point-and-click simplicity. Users are able to generate insightful reports without needing to write SQL queries, although this capability remains available. It also features Zia, an AI-based voice assistant that provides sales teams with insights that make them more productive.
Customizing Zoho CRM Plus for Optimized Business Processes
- Flexible Customization Options: Zoho CRM Plus provides businesses with extensive customization options to tailor the CRM software according to their specific requirements. Users may customize fields, layouts, modules, and workflows to their particular business processes. This flexibility allows businesses to create a CRM solution that reflects their workflows and captures the information they deem essential.
- Customizable Sales Processes: Zoho CRM Plus enables businesses to define and customize their sales processes based on their unique sales methodologies. Sales stages, deal closure criteria, and sales forecasting can be customized to match the organization’s specific requirements. This customization ensures that the CRM system aligns with the company’s sales strategies and enhances sales team efficiency.
- Personalized Dashboards and Reports: With Zoho CRM Plus, users can create personalized dashboards and reports to gain insights into their sales, marketing, and customer service activities. The CRM suite offers a drag-and-drop interface, allowing users to design customized visualizations that display key performance indicators and metrics relevant to their business. This customization empowers users to monitor and track the data that matters most to them, facilitating data-driven decision-making.
- Workflow Automation: Zoho CRM Plus offers robust workflow automation capabilities that allow businesses to automate repetitive tasks and streamline their processes. Users can define custom workflows to automate lead assignment, task creation, email notifications, and more. By automating routine activities, businesses can save time, reduce manual errors, and ensure consistent and efficient operations.
- Integration and Extensions: Zoho CRM Plus supports integration with various third-party applications and extensions, enabling businesses to further customize and extend the functionality of their CRM system. Through integrations, businesses can connect Zoho CRM Plus with other tools they use, such as marketing automation platforms, accounting software, or e-commerce platforms. This integration capability allows for a seamless flow of data and streamlines cross-platform operations.
- API and Developer Tools: Zoho CRM Plus provides APIs (Application Programming Interfaces) and developer tools that allow businesses to develop custom integrations, extensions, or applications on top of the CRM suite. This customization capability enables businesses with specific requirements or unique workflows to extend the functionality of Zoho CRM Plus according to their needs.
- Mobile Customization: Zoho CRM Plus offers mobile apps that can be customized to reflect the branding and specific requirements of a business. Users can tailor the mobile app’s interface, layout, and functionalities to match their business processes and ensure a consistent user experience across devices. This customization empowers mobile users to access and manage customer data while on the go.
By leveraging the customization capabilities of Zoho CRM Plus, businesses can create a CRM solution that aligns with their unique workflows, captures relevant data, and enhances overall productivity and efficiency. The flexibility to adapt and customize the CRM system allows organizations to optimize their sales, marketing, and customer service processes, leading to improved customer satisfaction and business growth.
What is the Difference Between Zoho ONE and Zoho CRM Plus?
The difference between Zoho CRM Plus and Zoho ONE is that CRM Plus unifies customer-facing teams to improve customer experience, while ONE enables businesses to operate lead to cash on one singular platform, consolidating vendors and software silos while streamlining your business operations.
- Zoho CRM Plus includes the 9 essential enterprise-level applications to unify your sales, support, and marketing teams, providing a 360-degree view across all touchpoints for a consistent experience at every stage of the customer journey.
- Zoho ONE, with more than 45 web applications, is an enterprise-level, all-in-one suite for running your entire organization. From sales, support, and marketing through finance, HR, recruitment, and more, Zoho ONE provides everything companies need to grow their business.
Should I Purchase Zoho CRM Plus or Zoho ONE?
The CRM Plus bundle is the obvious choice for companies that want to save money by only licensing customer-facing teams. Zoho CRM Plus is usually the best fit for companies that only want the functionality offered by its 9 applications. Although priced higher per user license, only customer-facing teams must be licensed.
Zoho ONE, on the other hand, is priced lower per license than Zoho CRM Plus, but all employees must be licensed.
Important note: While it is more expensive per user, Zoho does have a separate pricing model for those that want access to all the Zoho ONE apps but do not want to license every user in their organization.
The Zoho ONE bundle is ideal for companies that need all employees to use the software. It’s also cost-effective for those who will ultimately pay less to license all employees (at the lower rate) than only those who are users (at the higher rate).
Regardless of the Zoho CRM chosen, either bundle provides substantial savings compared to licensing the included apps separately.
Conclusion
Still not sure what to purchase? Don’t worry. Talk to the experts at ZBrains who have worked with businesses similar to yours to help them migrate from their legacy systems. We can help you identify the apps that you should use to achieve your goals and prepare a cost-benefit analysis to gauge the best fit.