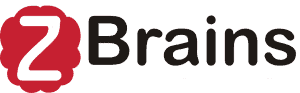Hiring an IT consultant, whether for a short-term project or a year-long contract, can be an overwhelming experience. You place so much trust in a consultant to work on critical tasks, the configuration of your software, and more – ultimately, the foundation of your business. While you know what you should look for, have you ever thought about what you shouldn’t look for?
At ZBrains, we’ve partnered with businesses to help understand and enhance efficiencies within companies, so we’ve truly seen it all – including what not to do.
Here are 5 things not to look for in an IT consultant.
1. You shouldn’t hire a consultant who won’t train your staff.
If an IT consultant comes in to assist with your business process or software implementation, they need to train your staff in the process. If a consultant is not open to training your staff, it is a clear indication that you should stay far away. A consultant typically has an end term or a contract. If your staff is not trained on the projects or software that the consultant is implementing, your employees will be unsure of how to move forward once the contract is over and the consultant is gone.
2. You shouldn’t hire a consultant who is wary of confidentiality agreements.
Confidentiality agreements and nondisclosure agreements will help you sleep better at night – plain and simple. They ensure that your business strategies, customer information, and any other sensitive business information remain secret. With access to sensitive information within the IT sphere of your business, it’s important to have a complete and total understanding of confidentiality with your consultant. Ensure your chosen consultant signs on the dotted line.
3. You shouldn’t hire the most inexpensive consultant on the market.
With adequate knowledge and experience comes a financial investment that you can depend on. Focus on hiring a consultant who has experience within your particular industry and environment. He or she should be able to navigate the complex areas of IT and truly understand what you – and your clients – need. Being attuned to you and your business’s needs will heighten your chances of success when working with a consultant. Be prepared to seek expertise and experience, not always price.
4. You shouldn’t hire a consultant who is stuck in their ways.
Everyone has different ways on how to do their job – whether it be their process or their approach. Yet, innovation and ambition are key, and you should certainly search for a consultant who can deliver both of these attributes. A plethora of experience combined with an individual who will truly go above and beyond what is required of them will be a perfect match for your business.
5. You shouldn’t hire a consultant who has not yet worked within your industry.
The promise of research and adaptability might sound positive, but be careful – a consultant who has yet to work within your industry should be a red flag. They may not be familiar with all of the nuances and common challenges within your industry. Whether you are a marketing firm or a B2C retail business, experience within your existing software and industry is integral to success.
When it comes to hiring an IT consultant, there are plenty of qualities and characteristics to look for. With these 5 tips and recommendations, you will be set to embark on your next search for an IT consultant for your business.
At ZBrains, our Zoho consulting focuses on expertise, impact, and efficiency. Combined with our training services, Zoho deployment, and integrations we are adaptable to your business’s needs. To learn more about how you can get your business operating at its full potential, drop us a line and schedule a time to talk with a chat with a member of our ZBrains team today!
[button color="red" url="https://zbrains.acuityscheduling.com/schedule.php?appointmentType=4352316"]Schedule a Consultation[/button]

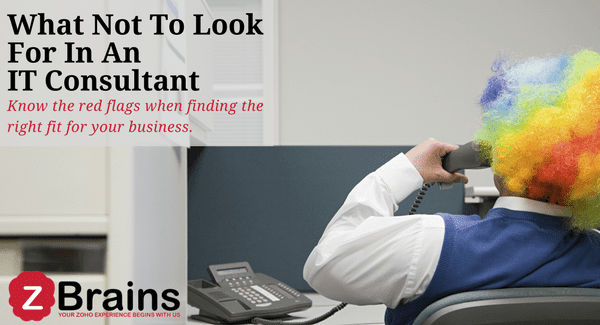
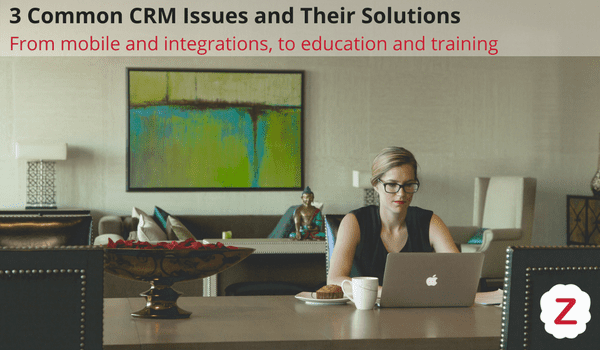
 Challenge: I can’t access my CRM on-the-go.
Challenge: I can’t access my CRM on-the-go.

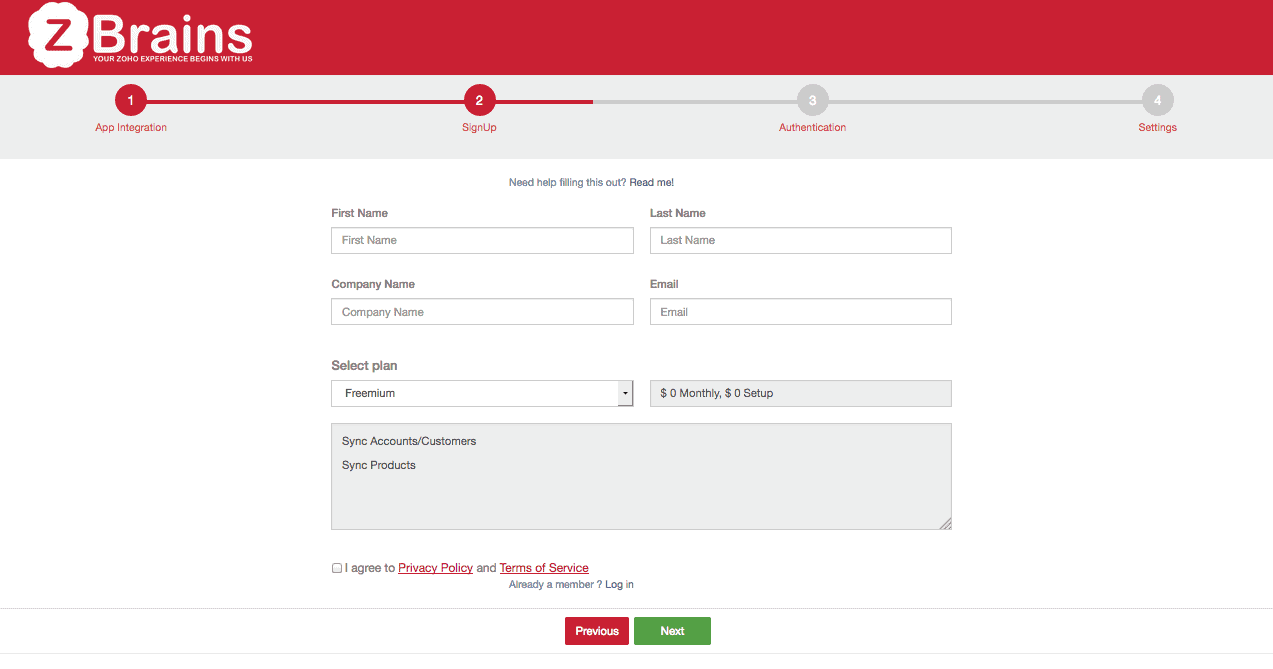
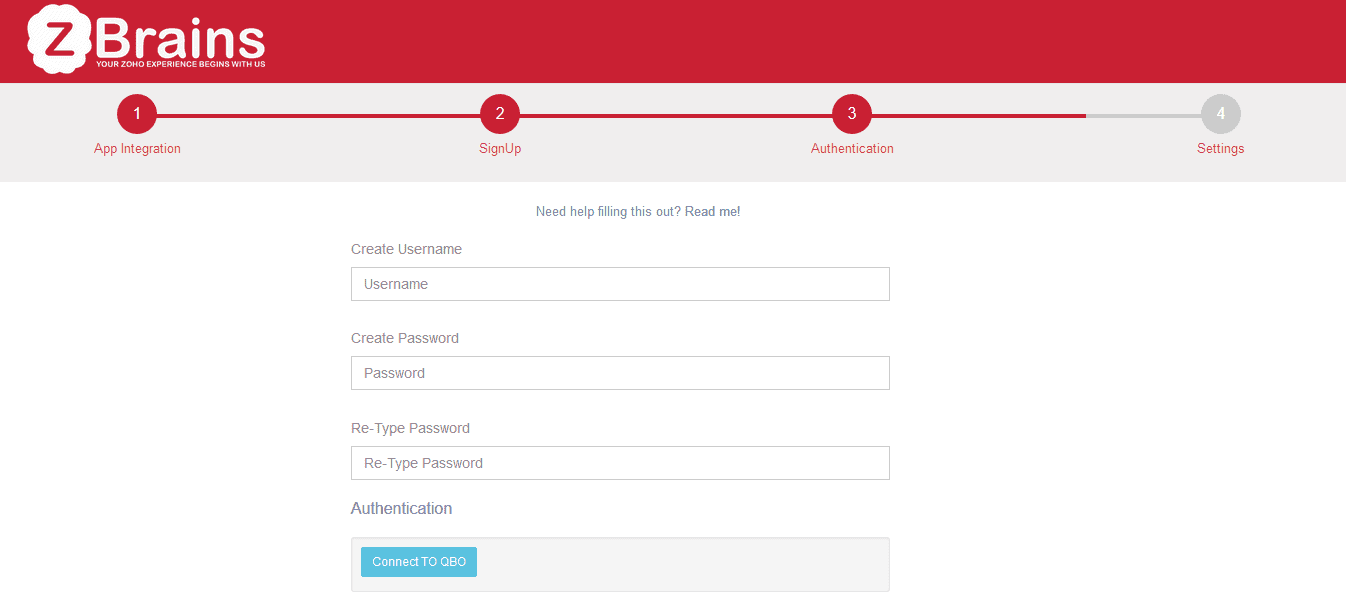
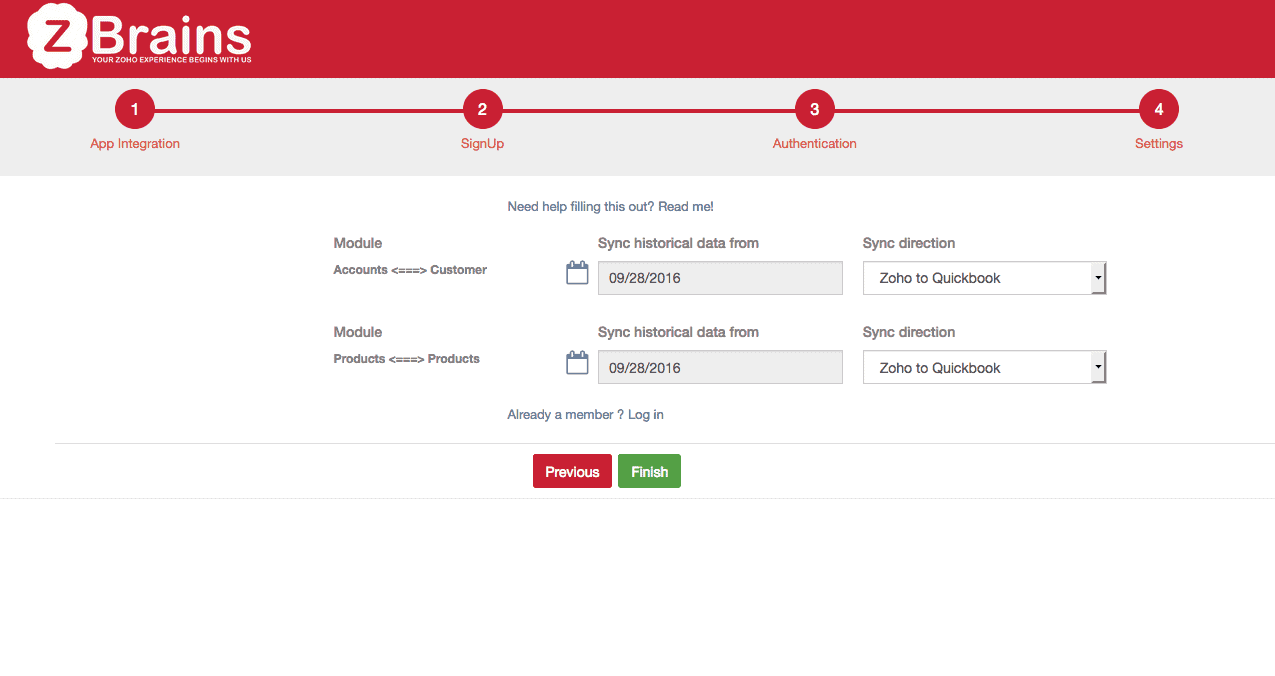
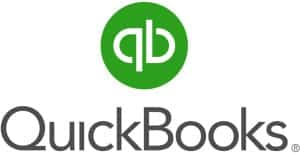
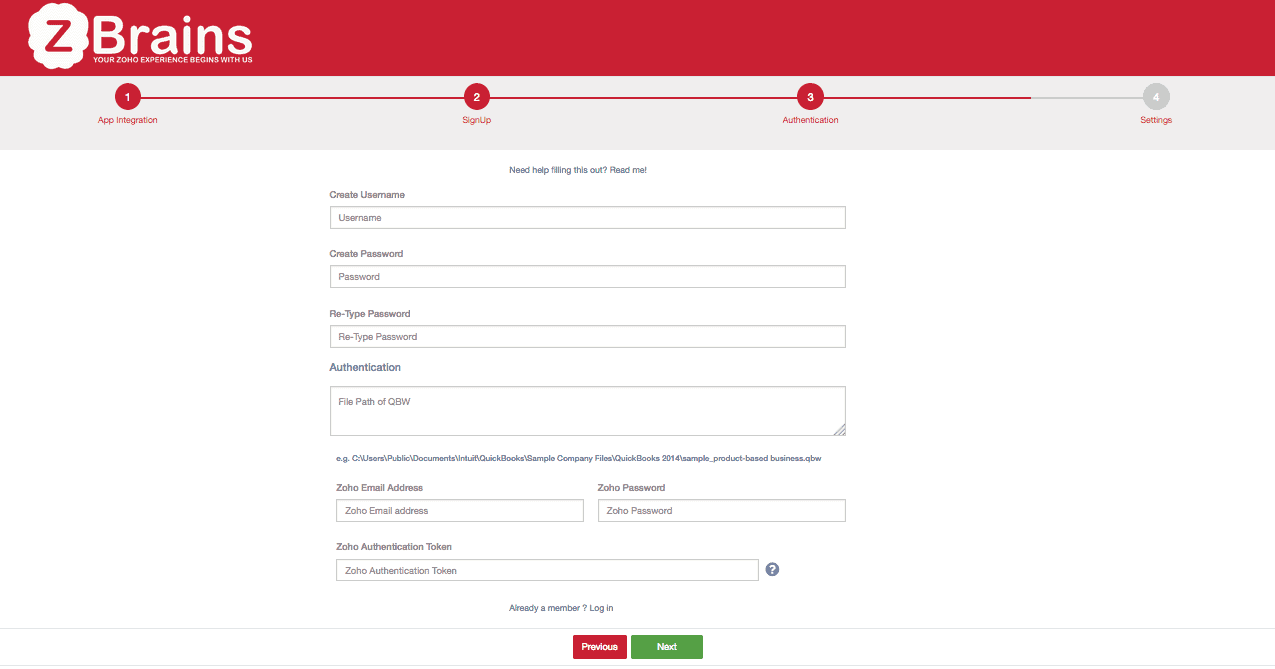






 You know what we say…
You know what we say…