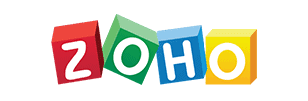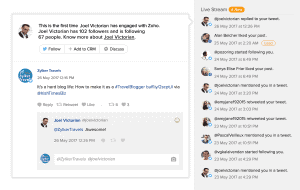Finance ERP Software: Front-Loaded Solutions for Your Business
Ever imagine your finance or ERP system working on Zoho the right way?
If they say sales are the backbone of every business, then the financial system, powered by finance ERP software, is certainly the heart. Now is the time to take control of your operations with a properly-tuned Zoho ERP financial system. Capabilities range from quoting to production, through to calculating commission. However, without that system in place, chaos can take over. The result means you probably don’t know how your business is really doing at all…
You already know how your finances work. Shouldn’t Zoho software work for you, and not the other way around?
To make things easier for you and counter the chaos, ZBrains offers you a variety of financial and ERP software services, from general accounting best practices to consulting on different financial apps, from Zoho Books to FieldTech (Zoho Creator) ERP.

Why Do Business Owners Need a CRM?
What is CRM? A way to Save Time, Money, and Gain Functionality
As the saying goes, there’s more than one way to skin a cat. Unfortunately, that phrase fails to address which way is best. Over time, business owners have found countless ways to run their companies, using a various combination of roles, software, and automations to increase their bottom line. In the end, business owners often fail to optimize their strategy for a variety of reasons. Sometimes they figure they don’t have the time to optimize. Maybe they are set in their ways and are not open to change. This leads us to the question:
‘What are the benefits of CRM?’
As you can expect, our answer is multi-faceted. Put simply, a CRM (customer relationship management software) benefits a business by saving time, saving money, and adding functionality to it. Read on to learn about all the ways a CRM can benefit your business in the short and long term:
Organize Data and Prioritize Efforts
 Businesses of multiple industries can benefit from CRM software. The simple act of organizing data into one centralized location will tremendously help you, your employees, and your overall process. In essence, the more you know about your customers the better you can serve them. Imagine arming yourself with knowledge of all their pain points, their inefficiencies, and archaic practices. Your employees can readily retrieve any and all information about each client, including purchases, preferences, and all other pertinent details.
Businesses of multiple industries can benefit from CRM software. The simple act of organizing data into one centralized location will tremendously help you, your employees, and your overall process. In essence, the more you know about your customers the better you can serve them. Imagine arming yourself with knowledge of all their pain points, their inefficiencies, and archaic practices. Your employees can readily retrieve any and all information about each client, including purchases, preferences, and all other pertinent details.
CRM Software Helps You Gain Visibility
When you nurture a better understanding of your customer needs and behaviors you are better equipped to identify the correct time to promote your product. In this way you give yourself the best possible chance at increasing your revenue. Solid CRM software helps you achieve this better understanding, to the benefit of your entire team. If you are interested in learning more about Zoho CRM and how it can help your business our team of Zoho Consultants is more than happy to help!
Automate and Optimize
We live in a world that is more automated by the day, and it behooves you to follow suit to survive. Fortunately a CRM is the perfect tool for establishing multiple useful automations. It is especially useful for automating all the smaller tasks associated with a sale. Your team will appreciate the automated forms, reports, and follow-ups, taking these burdens off their collective shoulders. Furthermore, this allows them to devote more time to closing deals, resolving customer pain points, and upselling when appropriate.
Zoho CRM Integration with Other Applications
 Ultimately, the integrations we’ve created for Zoho CRM make the software that much more valuable. From QuickBooks Desktop and QuickBooks Online and Sage Intacct to Shopify, Magento, WooCommerce, and a host of other integrations, there is a growing list of useful integrations that are bound to make your life easier.
Ultimately, the integrations we’ve created for Zoho CRM make the software that much more valuable. From QuickBooks Desktop and QuickBooks Online and Sage Intacct to Shopify, Magento, WooCommerce, and a host of other integrations, there is a growing list of useful integrations that are bound to make your life easier.
Whether you are a veteran of CRM software, or a complete rookie, learning Zoho CRM can be a daunting task. Luckily, the ZBrains team is here to help! Take advantage of our Zoho CRM Training and enjoy 90 minutes of private training on Zoho CRM and all the applications that connect to it.
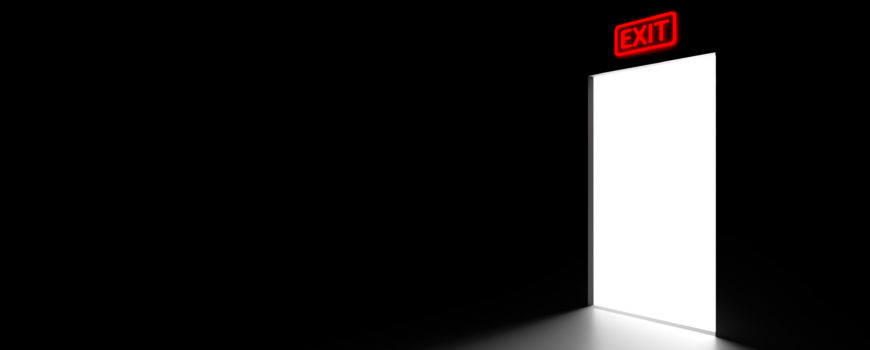
What to Do When Looking to Transition Off Sage 100
The Decline of Sage 100

Sage 100 has been on the forefront of accounting software for over three decades. But the unfortunate truth is that Sage Group is coming out of one of its most brutal years to date. For years Sage has worn their perceived “boring” company label as a badge of honor. Until recently they were one of two firms on the London Stock Market that achieved 10 years of uninterrupted earnings per share growth. A slow start in January 2018 coupled with a profit warning mere months later have spelled the beginning of the end for the once dominant Sage 100.
ZBrains offers Zoho ERP for Effective Business Management
It took many years for the decline to really manifest, but longtime users of Sage probably could have seen the writing on the wall. Sage took the plunge into cloud-based software relatively late in 2016 with Sage Live (now called Sage Business Cloud Financials), and, like relative newcomer QuickBooks Online, Sage Live did not have nearly the feature library as did its on-premise brethren. It was simply a case of too little, too late. Sage’s bread and butter was and still is this on-premise software, and once the last users migrate away, Sage won’t have much to show for their efforts over the years.
The decline of Sage likely has many long-term Sage users wondering: now what? Fortunately, Zoho Corporation entered the cloud-based software game years before Sage did, all the way back in 2005 (with a rival to the Microsoft Office Suite; Zoho CRM was launched in 2006). For that reason, Zoho has had much more time to build out their list of features, expand their applications, and offer a piece of software that can hold its own against many other cloud-based – and even on-premise – accounting systems. Zoho Books, Zoho’s accounting system, offers a host of great features to meet your basic and advanced accounting needs. The following is a road map to help you know your options when looking to transition off Sage 100 and onto something a bit more modern.
The Zoho Advantage
Zoho Books has multiple significant advantages over its Sage 100 competitor (which we discussed in our Zoho Books vs Sage 100 comparison). The Zoho accounting software is easy-to-use, inexpensive, and cloud-based. Though it may not be capable of handling Payroll in all US states just yet, Gusto is a viable option. Moreover, the built-in API makes Gusto an alternative we can integrate with. (Currently Zoho only handles Payroll processing in California, Texas, and Indiana).
What’s more, Zoho offers greater mobility, with a corresponding mobile app for each of its applications, including Zoho Books. Zoho Books can also handle multiple currencies, a feature that Sage 100 lacks, at least without the help of an expensive upgrade. Plus, perhaps the most significant benefit of the Zoho suite of applications is its inexpensive nature, especially in comparison to Sage 100. The bottom line is that with Zoho you get the valuable combination of saving money and gaining functionality. It’s a win-win that is hard to beat!
ZBrains Answers to Common Questions
Seasoned users of Sage 100 know that it can handle Work Orders and Material Resource Planning (MRP), while Zoho cannot. But what they may not know is that we at ZBrains offer Zoho ERP software that can do both of those things. This means you can manage them via Zoho without breaking a sweat.
Some users of Sage may be concerned about Zoho’s lack of fixed asset depreciation functionality. But the fact is that most small and medium-sized businesses simply send their fixed asset depreciation information to their CPA. Maybe you utilize your own fixed asset depreciation software, in which case you can continue to use it because of Zoho’s shortcomings in this regard.
Next Steps
Ultimately, Zoho has a full arsenal of applications to help in your transition from Sage 100, whether you choose to do so now or later. (Learn more about what others are saying about Sage 100 here)

Zoho Books, Zoho Inventory, and Zoho Creator all provide the same functionality lost when switching off Sage, at a fraction of the price.
Still not convinced? Contact our Zoho consulting team to learn more and discover all of the top notch functionality of Zoho, in an effort to land on the answer to the eternal question: What can Zoho do for you?
Our teams would be glad to help you as you make this decision. Contact us any time!

TaxJar Reviews: The Benefits of Using TaxJar Part 2
Nexus Compliance with State, Local, and County Tax Laws
In Part 1 we covered why you should want TaxJar, how the ZBrains CPQ tool integrates with TaxJar, and who TaxJar is for. Join us as we move towards a greater understanding of TaxJar:
When it comes to calculating your taxes and taking advantage of the joys of using TaxJar, tax nexus is vital. Determining nexus is an important element of tax compliance, and how you establish nexus can vary from state to state. Most definitions of nexus include the terms “doing business” or “engaged in business.” This blog details all the specifics regarding the various state laws.
The significant questions to ask yourself are:
- Do I have a location, warehouse, or other physical presence in a state?
- Do I have an employee, contractor, sales person, installer, or someone else working for me in a state?
- Do I have products stored in a state?
- Do my sales or number of transactions in a state exceed that state’s economic nexus threshold?
- Do I have a drop shipping relationship with a vendor in a state?
- Do I have an affiliate program with affiliates in various states?
- Do I cross state lines to sell my products at a trade show, craft fair, or other event?
Of note are the most common items that may not be taxable in some states:
-Grocery food
-Clothing
-Certain books (textbooks, religious books, etc.)
-Prescription and nonprescription medicine
-Supplements
-Magazines and subscriptions
-Digital products (books, music, movies, etc.)
Other Noteworthy Tax Nexus Issues
Once nexus is established it is crucial to do these three things:
-Register for a sales tax permit in that state
-Charge sales tax to customers in that state (regardless of how you sold them a product, or from where that product was shipped)
-File sales tax returns in that state
Perhaps the most obvious hurdle is the variability among state laws. For example, if you do not use TaxJar and have nexus in multiple states, you are forced to research the laws for each state on your own. This process can be tedious, especially when considering state, local, and county tax differences. Given all of this, the TaxJar automation of sales tax computation is truly an invaluable resource.
*Sometimes an identical product may be taxable in one state and non-taxable in another. A product may also not be taxable at the state level, but still taxable at the local level. *
Drop Ship, Ship Direct, and Multiple Warehouses with TaxJar
There are a few important scenarios to address when it comes to tax compliance. Drop shipping occurs when you use a vendor to ship an item directly to a customer. For example: you sell phone cases through your website and use a third party printing company to print designs on the cases before they are shipped to the customer.
Three things happen in this process: the customer buys the item from you, you buy the item from the vendor, and the vendor ships it to the customer. If your vendor has nexus in your state they must charge you sales tax on that purchase, unless you issue a resale certificate! The resale certificate indicates that the item you bought is for resale. This is where it can be complicated: you may be required to charge sales tax to your customer, and concurrently your vendor may need to charge sales tax to you.
Conversely, when shipping directly to the customer, you simply have to determine the sales tax in the buyer’s ship-to address.
Last but not least is the multiple warehouses scenario, which dictates that you must charge sales tax to buyers living in every state where your inventory is warehoused. A great example where this law may be overlooked is when sellers put their products Amazon FBA (Fulfillment by Amazon). It is easy to forget that you need to charge sales tax for buyers living in each state that your goods are warehoused through Amazon FBA.
API and Customer Service
One beauty of TaxJar is the SmartCalcs Sales Tax service, which is very easy to utilize using modern restful APIs. Once integrated, it can easily determine if, when, and how much sales tax to collect. Collect the right tax amount every time you sell a product! It also makes sales tax reporting and filing easier for you or your merchants. The SmartCalcs Sales Tax service is clearly one of the best joys of using TaxJar.
The New Kid on the Block: Economic Nexus
As of June 21, 2018, a new law went into effect: Economic Nexus. This nexus law requires that sellers collect sales tax in a state because:
-They make a certain dollar amount of sales in that state (most common threshold is $100,000 per year)
-Have a certain number of sales transactions in that state (most common is 200 per year)
Approximately half of the states with a sales tax have economic nexus laws, and more states have announced they will soon also pass economic nexus laws or regulations.
The Shortcomings of TaxJar
Although this blog explores the joys of using TaxJar, we would be remiss if we did not mention any of the problems. Despite all of the areas in which it excels, there are some caveats. Most notable is that it is not very flexible. The good news is that within Zoho Creator, you can perform your tax reporting without going to TaxJar. From drag and drop reporting and ad hoc reports to all the transactions in Creator, the bottom line is that it is easier to use than TaxJar. Simply use TaxJar to acquire accurate percentages, and then store that data back in Zoho Creator to generate your own reports.
Whether you are trying to determine tax nexus or simplify your tax compliance process, TaxJar can get you there. Explore this handy software for yourself and ensure you calculate your taxes with accuracy.
Calculate Commissions on Time Every Time with ZBrains Commissions Calculator
Elegantly Crafted to Integrate with Zoho CRM or Your Accounting Suite
Paying employees on time is vital for team morale, financial planning, and evaluating your sales progress on a regular basis. The Zoho Commission Calculator does just that, effectively eliminating all the hard work involved in the commissions calculation process. We designed it to make your life easier and put smiles on the faces of your sales team. In the end, paying your employees accurately and on time will keep them happy and eager to sell more.
Integration is the name of the game, which is why we designed this Commission Calculator in Zoho Creator for integration with your accounting software. Whether you use QuickBooks or Zoho Books, our Commission Calculator pulls invoices from your software to begin the process of calculating commissions. This flexible commission software solution works with every kind of commission table out there: Commission on Gross Profit, Sales Revenue Commission, Revenue Tiers, and Placement Fees. The result? An invaluable product that integrates with Zoho and makes life easier for you and your entire sales team.
Why You Should Want the ZBrains Commission Calculator
The mark of a great ZBrains integration is one that fills a necessary gap or automates a process, cutting down on both labor and man-hours. The ZBrains Commission Calculator fits that definition perfectly. It automates a regular process and places it firmly within the Zoho environment for your benefit. In addition to saving plenty of time and effort, this calculator ensures employees are paid on time, every time. At the end of the day a happy sales team is a more effective sales team. When your hard-working sales force is consistently recognized for their efforts, their motivation to sell will increase.
What Does This Commission Calculator Do For Me?
Think of every member of your sales team: the budding sales novices, hungry mid-tier sellers, all the way up the ladder to your experienced aces-in-the-hole. Imagine how long it takes to manually calculate sales commission, and develop Excel reports separate from your accounting software or CRM. Numerous problems are likely to arise from this setup, such as commissions delivered late, off a decimal, or simply unaccounted for. In our on-demand world rife with immediate gratification, this laborious process sticks out like a sore thumb.
Fortunately, our Commission Calculator fills that void and makes certain your sales team is paid appropriately and promptly. It offers numerous valuable features:
- Automatic Commission Calculation
- Commission Approvals
- Commission Statements
- Payroll Integration (optional upgrade)
Create commission tables, assign them to your sales reps, and approve commissions on your schedule. The goal with our commission calculator is to put you securely in the driver’s seat. You can approve commissions bi-weekly, monthly, or on your own custom schedule as you see fit.
Questions about our commission calculator for Zoho – or any other Zoho consulting question? We’d love to hear from you. Drop us a line!
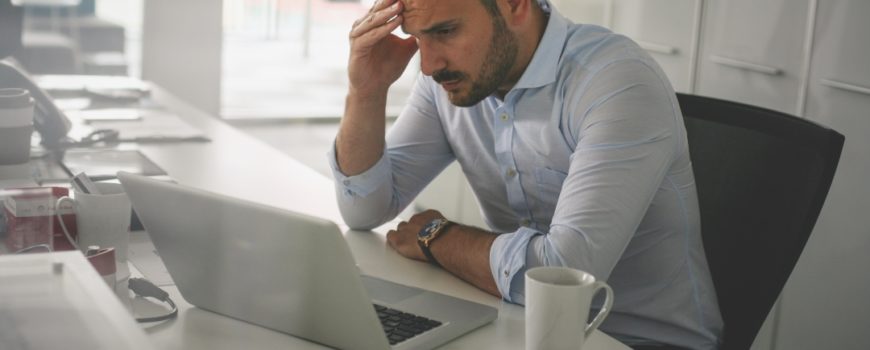
Revolutionize Your Quoting Process: Say Goodbye to Wasted Time
Streamlining the Quoting Process for Sales Efficiency
Don’t you hate it when you walk into work and, before your morning coffee even has a chance to settle –
BOOM
You’re inundated with tasks, and by the time you’ve come up for air, it’s already lunchtime. And, you’re still grinding away.
As part of a sales organization, you might be used to fast-paced work and doing lots at once, but it starts to lose its luster a bit when it feels like you’re just treading water…
At ZBrains, we hear this story so many times per month, even per week – but, it’s never worse than when we hear of a business sending tens – or hundreds – of superfluous quotes out every day. That’s because, in those situations, business owners and salespeople alike might not even KNOW they’re wasting time and leaving money right on the table.
Think about it: Most of the time, quotes aren’t so easy to make. They have to be compiled, customized, revised, then sent out. Sometimes the process isn’t even integrated with the CRM. So, imagine when we hear that someone’s sending out fifty of these per day, and they get…one accepted quote. That’s one sale. Or, zero. No production for the day on a sales cycle that’s…less than a day long?
The time lost every day on something like this is enough to make you sweat.
Especially as a salesperson, when time is money.
It’s also very interesting because, most of the time, business representatives don’t contact us because they’re sending out too many quotes per day. Rather, they contact us because there’s a more general issue, like sales figures being down since adopting a new business process, or knowing that their CRM use could be a little better, but they just aren’t sure what to change. Most never think they’re wasting time in their business process…
This is why something like quoting the wrong way can be so harmful to you.
So, what to do if you have this problem?
Many Means, One End
If think you’re having massive troubles at the level of quoting, you’ll want to examine exactly what goes into creating a quote. It encompasses a lot more of your business than you might realize at first. For example, your sales coming from quotes could be lacking because:
1. Your leads aren’t qualified. A qualified lead is someone who has been contacted and is an ideal (or at least adequate) customer for you. If you spend all of your time selling to unqualified leads, you’re just treading water, and any sales you make are pure luck. Unless you’re in a line of business that necessitates cold-calling from lists of unqualified leads, you’re better off forcing your leads to conform to your process or your numbers will simply be stagnant.
2. Your leads are qualified, but your quotes take forever to make. Maybe you’re an expert in the CRM, but your quoting process happens outside the CRM…and you’re using a spreadsheet to calculate everything manually, and you copy and paste gobs of info from the CRM into this external sheet. Then, there’s the matter of copying this spreadsheet into your clients’ folders for reference. With just a few steps, you already have a 15-30 minute process, and in your fast-paced environment, you probably get pulled away more than a couple of times a day. What happens if that quote doesn’t get to your customer by EOD and your ideal sales cycle is less than a day? You can kiss that one goodbye.
3. Your sales team puts up piddling numbers compared to the top sales rep, who slaughters everyone else. It’s great to have a star on your team, but if the rest of your crew doesn’t understand the sales process your star follows, or isn’t motivated naturally the same way the star is, your situation will never change – until your star takes off for greener pastures, and then you’ll be in a world of hurt. And, you can’t reasonably depend on that NOT to happen – it’s just the way of the world.
So, you probably get that none of these situations are good. But, how do you rectify them?
It’s Not You. It’s…
You’ll be happy to know (and perhaps you were even anticipating the notion that) all three of these issues can be treated just by changing what you’re doing in the CRM. That means your business model is NOT, in fact, flawed. But, it means you may have a bit of work cut out for you. Try these suggestions for size:
1. Instead of offering a quote to everyone you contact – or even everyone who contacts you – change your CRM to make it necessary to properly qualify a lead before they are allowed to advance to the quoting stage. At ZBrains, we have something like this already in place! For example, if someone calls us asking for Zoho consulting, we speak to them further, but if they call ZBrains asking for a cup of coffee, we point them next door. This is a very basic example focused on need, but what about authority? Required budget? How about a timeline? All four of these are areas about your prospect to consider before ever sending them a quote, and if you’re sending quotes out without first gathering this information and making sure it conforms to YOUR business model, you’re doing too much work.
2. Instead of using an outside system to create and customize your quotes, bring them under the Zoho umbrella. Whether you’re using the CRM’s own Quotes module to send out templates with HTML markup or you’re using a third-party integration or completely custom CPQ tool, anything is possible, and (nearly) anything is better than doing it manually and spending 30 minutes on each one. The CPQ tool, for example, is great for very customized quotes with many possible options, and you can even integrate it with your website, making it so prospects can assemble their quotes – and pay for their products – right there on the spot.
3. Instead of praying the rest of your staff can catch up to your golden calf, standardize a sales process using Blueprint and workflow automation. Chances are your top salesperson has a process that works, so it may do you good to sit down with them and see what it is they do to be successful, then make it imperative that the rest of your crew follow that very same process. Implementing Blueprint in particular means your salespeople have a clear path to follow on each lead and each deal, and makes it so they spend less time THINKING about what they need to do and more time doing…because the required actions are right there in front of them.
Up a Creek
It’s one thing to teach a man to fish, and quite another to outright give him the fish. In this case, we’re talking about different fish restaurants, but we haven’t even decided where to go yet, and on top of that, you’re probably not even sure what kind of fish you want either way.
To rectify this fishy situation, we’d like to talk to you and hear about where your inefficiencies are, and then take some time to understand how you do business. That way, we’ll know exactly where the problems lie, and you’ll know exactly how to fix them.
Call us toll-free: (888) 207-4111 and mention “Quote Smarter” for a free 1-Hour CRM Consultation to get the ball rolling for you.

Commission Rate Calculator: Simplify Your Sales Process with ZBrains
Simplify with the ZBrains Commission Rate Calculator
When it comes to keeping your business afloat, there’s something that’s even more important than improving sales or internal processes: paying your employees on time. Of course, employees who aren’t paid on time generally aren’t so thrilled to be working, and even businesses with the most efficient processes can suffer from low employee morale if your staff aren’t paid on time. And, even if you do manage to make payroll with time to spare, how much time are you spending manually calculating commissions? And, how much time would you save if those calculations were all done for you?
The ZBrains commission calculator is designed to take the hard work out of your commissions process, and not only save you valuable time every sale, but potentially save your employees from ever worrying about when their next check will arrive.
Here are 4 ways our commission rate calculator makes for happy salespeople and happy profits!
 Save Time and Customize
Save Time and Customize
Manually tracking and calculating each salesperson’s commission can be time-consuming for your accounting department. Let the Commission Calculator do the work for you! Automate the various commission structures you employ, such as sliding scale, split, profit-based, and payment-based, or achieve maximum flexibility with commission override capabilities. You can also assign multiple structures to one employee if needed.
 Eliminate Human Error
Eliminate Human Error
We’re all human and we make mistakes. No two sales teams are the same in size and scope, just as no two commissions are the same in size and scope. When your accounting department is calculating commissions, there may be the occasional mistake made. With the Commission Calculator, the process behind calculating commissions has a standardized method, so you can guarantee that the parameters you set will yield the same results every time. Coupled with automation, you can eliminate many possibilities of human error while calculating commissions.
 Increase Your Mobility
Increase Your Mobility
The commission calculator process is so simple, approval can be done anywhere, with whatever device you choose. You can even assign bonuses and override previous approvals, all while on the go! Not to mention, it can integrate with your ERP system, allowing your accounting department streamlined and automated access to information. This ensures you never have to wait to reward your employees, which will keep them happy!
 Keep Your Team Motivated
Keep Your Team Motivated
An added bonus is that you can include incentives and challenge employees with a little gamification to make sales goals fun and challenging. And, for those who aren’t so into games, the Zoho Creator portal add-on allows any sales team member access to their statistics on the fly, so they know exactly what their sales figures are at any given time. With such ease of use, the commission calculator affords your sales team valuable time to spend on closing more deals, which in turn makes them (and you) more money, which in turn leads to more growth…which in turn leads to a happier, thriving business.
Interested in learning more? Reach out to a member of our team today! Give us a call at (888) 207-4111 or click the link below and we will reach out to you!
Meet the Team
Meet the Team at ZBrains
For something as important as managing your Zoho system and apps, we know you’d rather deal with real people than a bunch of no-names sitting behind computers (although we still do plenty of that). At ZBrains, we’re an all US-based team and a Zoho Certified Partner. You can meet us here and read our short bio sections below.
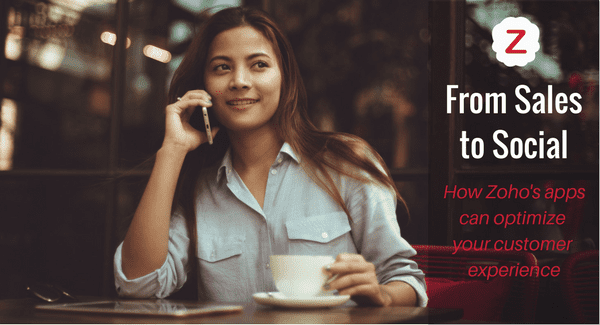
From Sales to Social – Enhance The Customer Experience
In today’s ultra-digital environment with endless information and limitless options, the businesses that provide the best customer experience are king. As you may well know, there are lots of different ways to interact (or not) with your customers, and there are many schools of thought on this. But, generally speaking, people want to feel like they’re buying from a trusted brand, someone with a social media presence, someone able to nurture them from point A to point Z without it feeling like a sales process.
Bearing all that in mind, Zoho Corporation has tuned three of their apps – CRM, Campaigns, and Social – to give your business these very powers and cut away from the myriad others trying to do what you’re doing. The difference truly is in the experience you give your customers with these apps.
Here’s How Zoho Can Optimize The Customer Experience
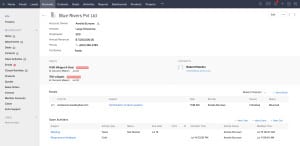 Zoho CRM – The Customer Experience Hub
Zoho CRM – The Customer Experience Hub
Zoho CRM is your most basic database, the place where you can reach out to your customers and reference past work or projects. You can set tasks and reminders to reach out to your customers in a timely and convenient manner all for the purpose of giving your customers a smoother journey through your sales funnel. You can also use the information inside to plan campaigns: Calling, emailing, social media, or even updating content on your website.
For example, you might see through Zoho CRM web-to-lead forms that only small number of prospects are coming to you through a landing page for one of your most profitable products, so you’d know that you’d need to improve your content around that product. And for another example, you might have received a glut of new leads and want to contact them all at once – perhaps a job for a mass email from the CRM – or something a bit more sophisticated, like an email marketing app.
Zoho Campaigns – Email Marketing Simplified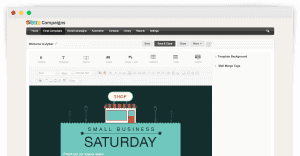
The benefits of email marketing are abundant. You can improve sales and conversion rates at a reduced cost. Being able to run campaigns easily in Zoho Campaigns helps to simplify your email marketing. Here you can create emails with beautiful customizable templates, track what content your prospects are engaging with, and receive up-to-date reporting and performance data. This information will keep your customers engaged and informed.
Campaigns integrates with Zoho CRM, so you can import your customer lists directly into it. You can create automation and workflows to ensure that your customers can receive personalized content that’s also relevant to them. Additionally, you can compliment your email campaigns with social media posts. Share your email campaigns, invite your subscribers to your pages, and create Facebook landing pages – all on one platform! Check out more on the power of Zoho Campaigns here.
Zoho Social – Post Easily and Effectively
Zoho Campaigns is not the only place that you can place you can manage your social media. Zoho takes it one step further with Zoho Social. Here you can manage all of your platforms in one place. Schedule social media posts as you see fit or by using SmartQ, which will suggest dates and times to post for optimum reach and engagement. Social’s new bulk scheduling tool will allow you to upload multiple posts at once, saving you tons of time!
Track customer engagement and respond to customer messages directly from the app. Did someone like your post or mention you in a tweet? Zoho Social will let you know! Social media marketing can be very valuable for your business when done right. It allows customers to connect with your business without feeling pushed. With in-depth reporting and analytics, you’ll know which posts received more engagement, and on which days. Stay the top of your customers’ minds and give them the knowledge they need to come to you when they need you.
Keeping your customers engaged is important to ensure that they have a positive customer experience. Communicating with them in a timely manner will show that your business is dependable while keeping them engaged through email or social media campaigns will build trust with your business as a reliable source of information. Zoho can help you optimize these processes.
Interested in learning more? Contact a member of the ZBrains team today!
[button color="red" url="https://zbrains.acuityscheduling.com/schedule.php?appointmentType=4352316"]Schedule a Consultation[/button]
Zoho Integrations
Unlock the Full Potential of Zoho with our Expert Assistance: Connect, Customize, and Grow Your Business
Get Started with Zoho CRM: Ultimate Guide for New Users
Zoho Trial
Professional Zoho Consultants for Customized Business Solutions
Zoho CRM Consulting | Zoho Integrations | Zoho ERP | ZBrains
Expert Zoho CRM Consulting by ZBrains, A Zoho Premium Partner
Get a Zoho Support Package
Get a Zoho Tuneup