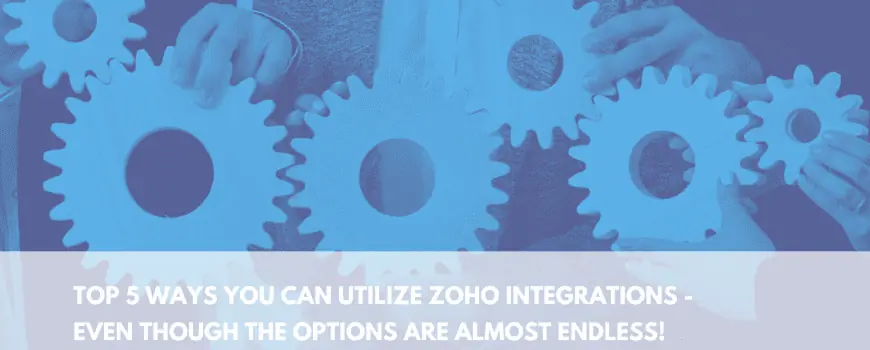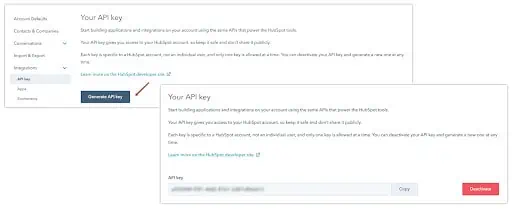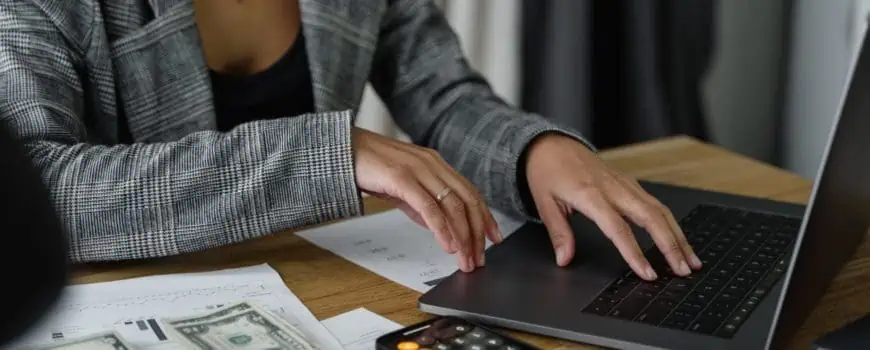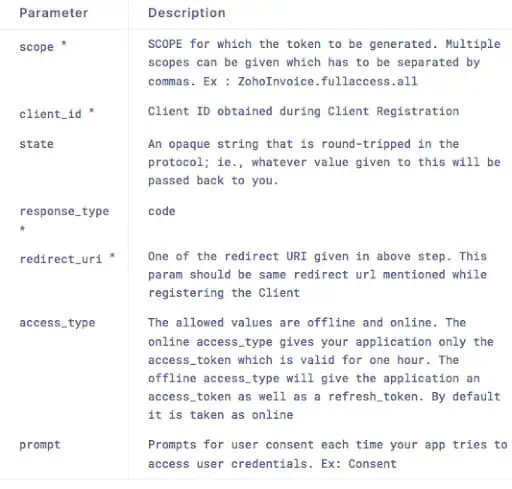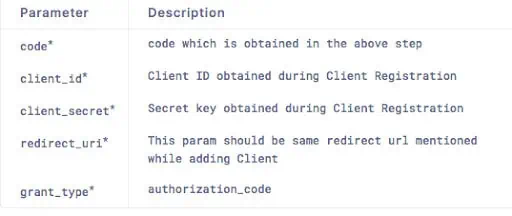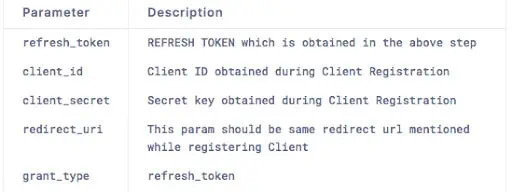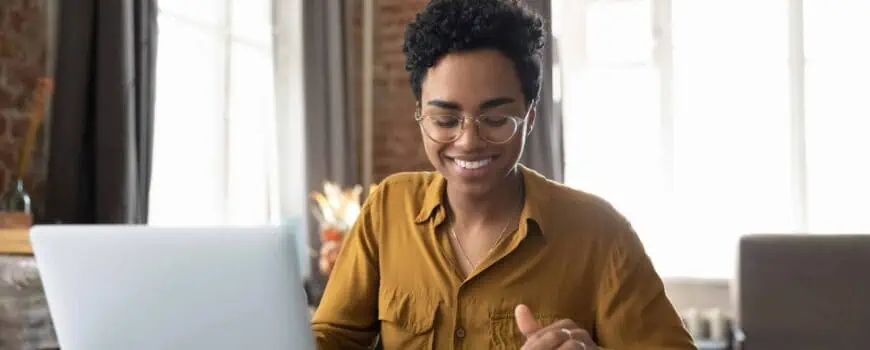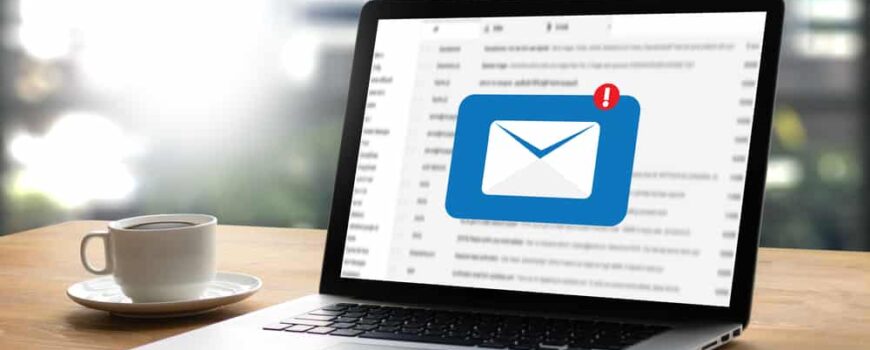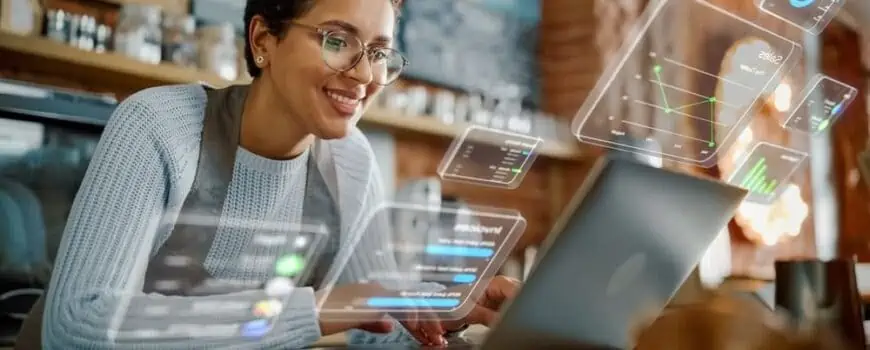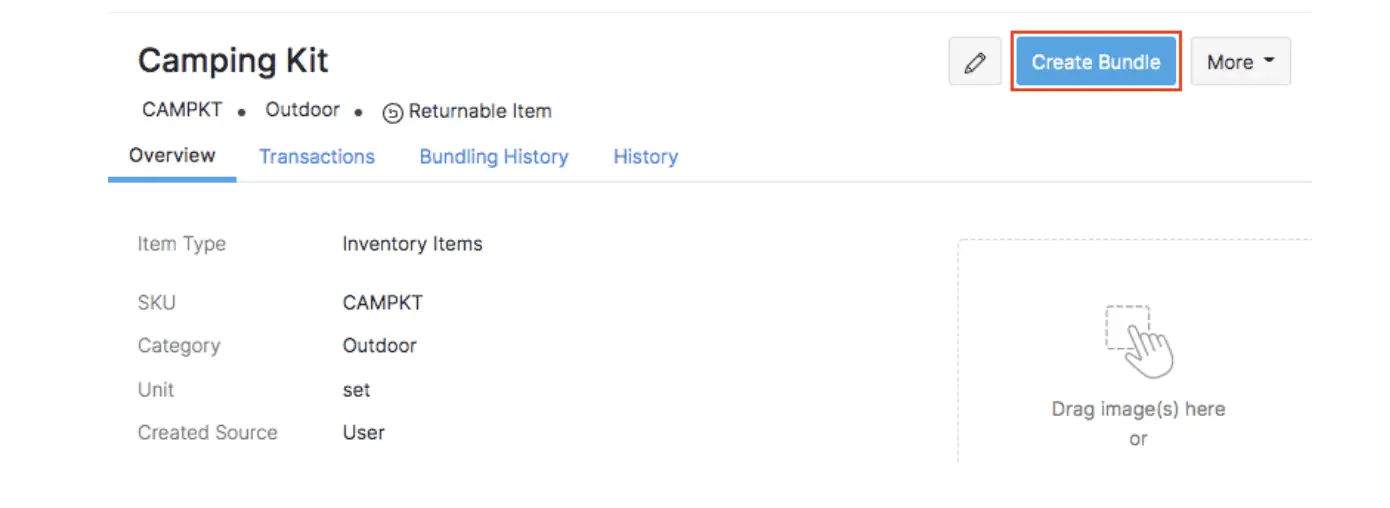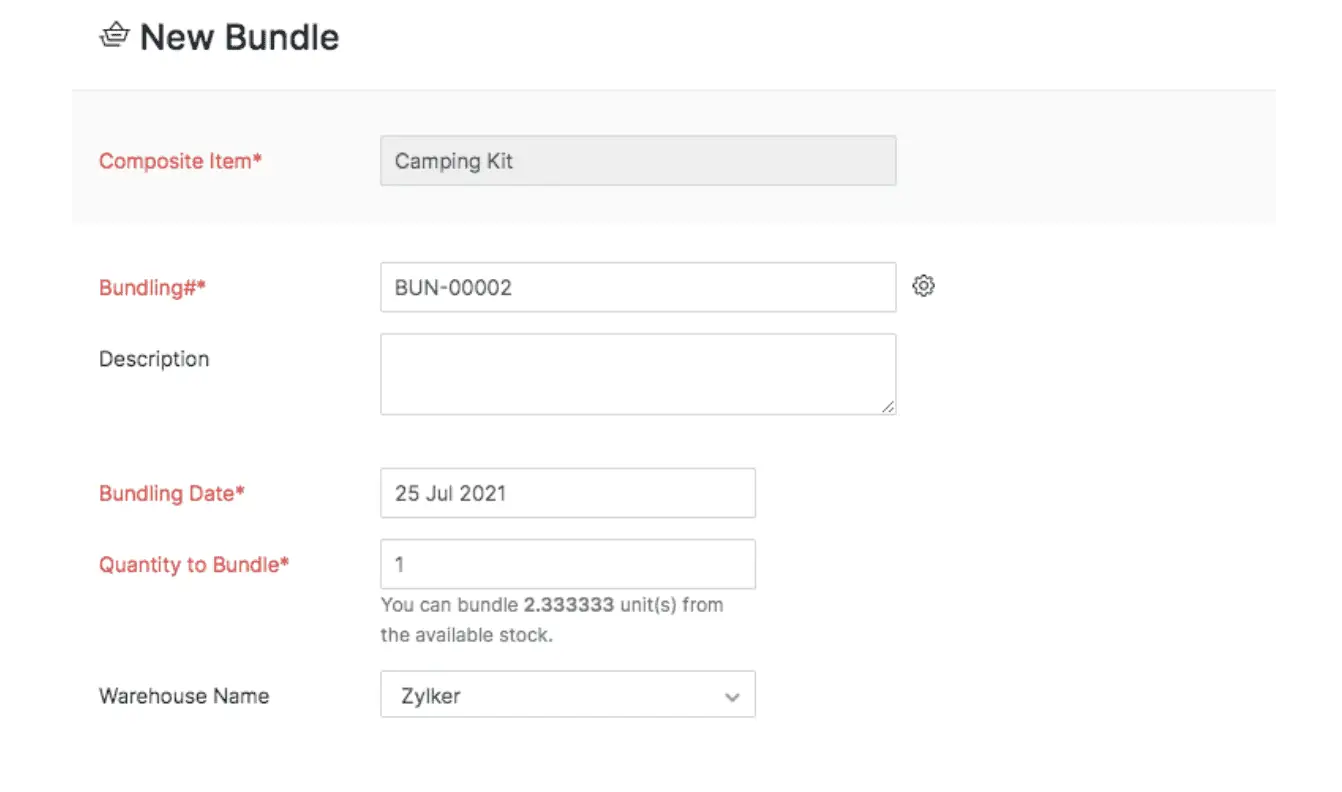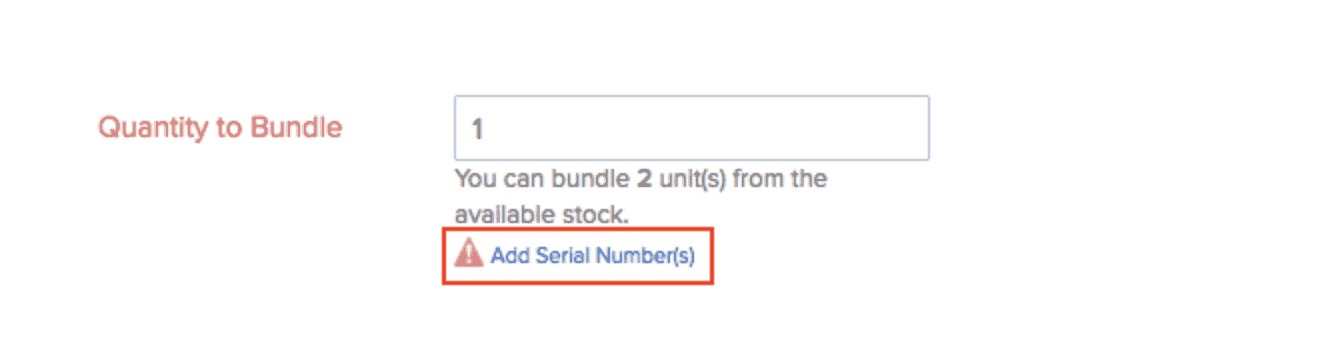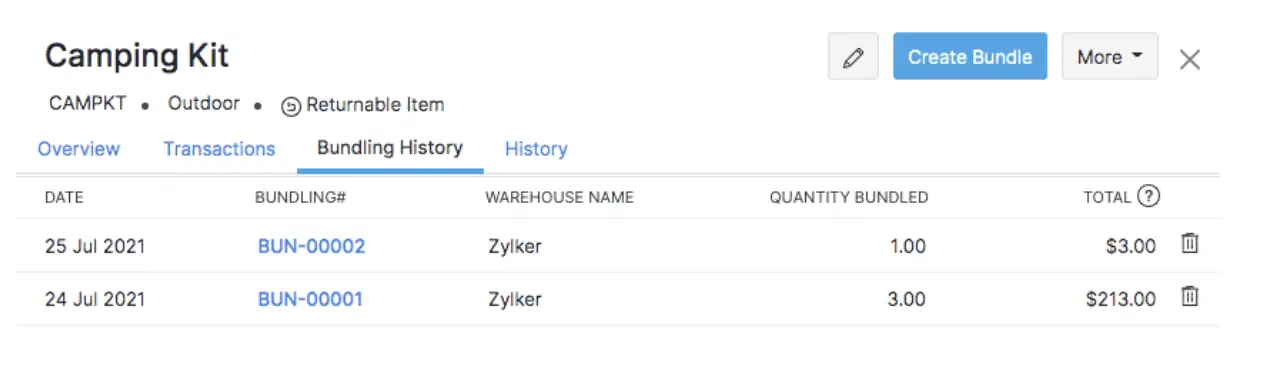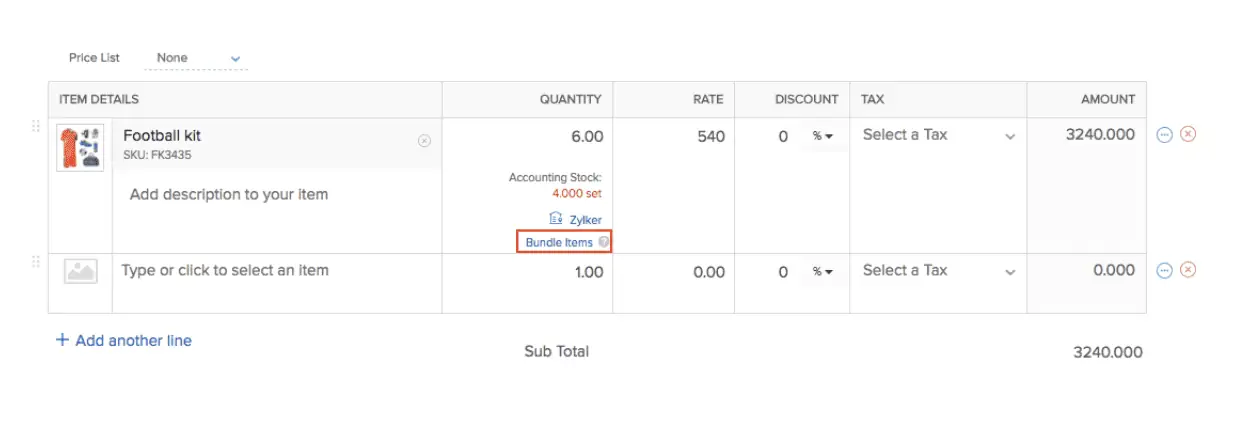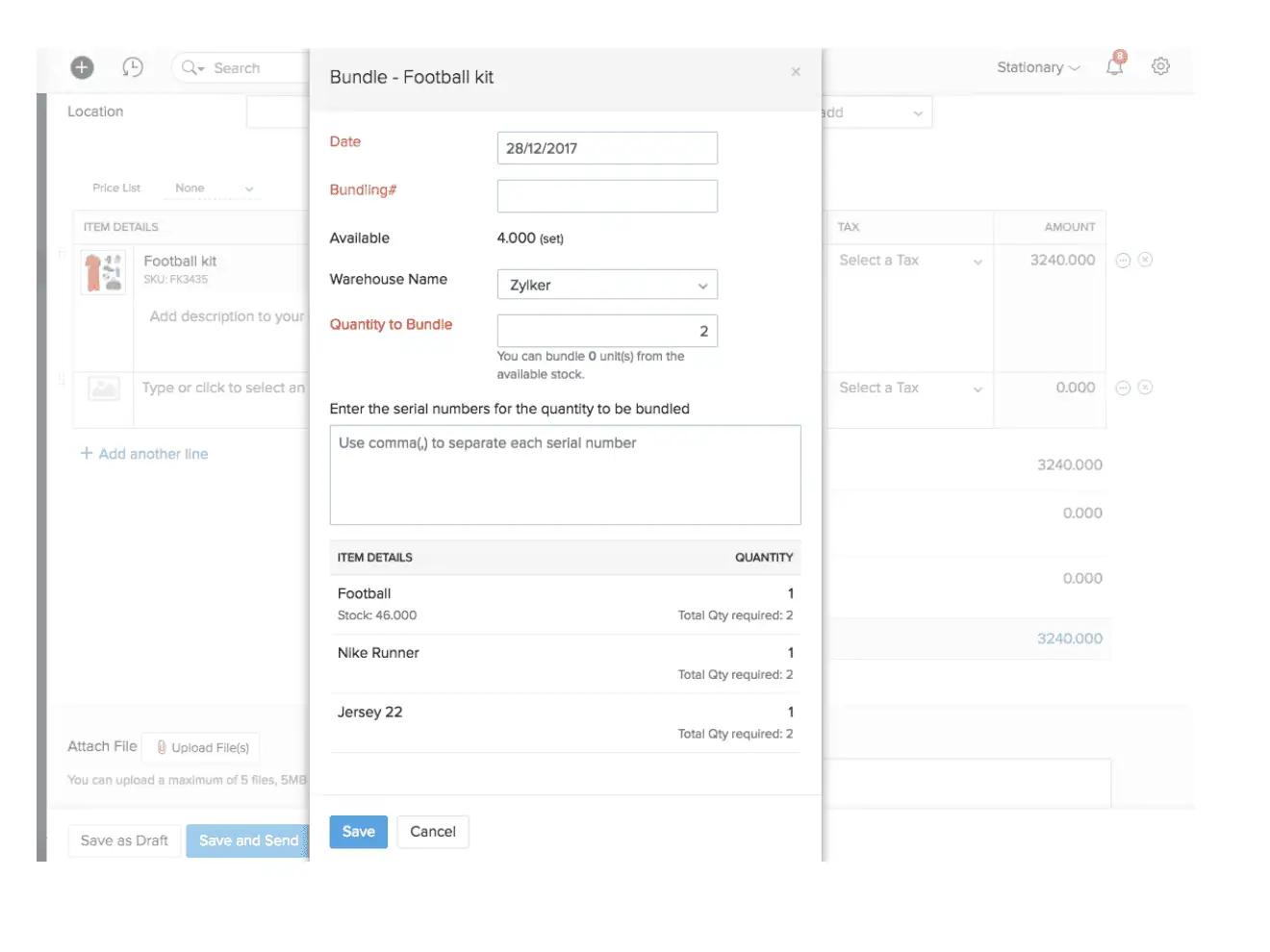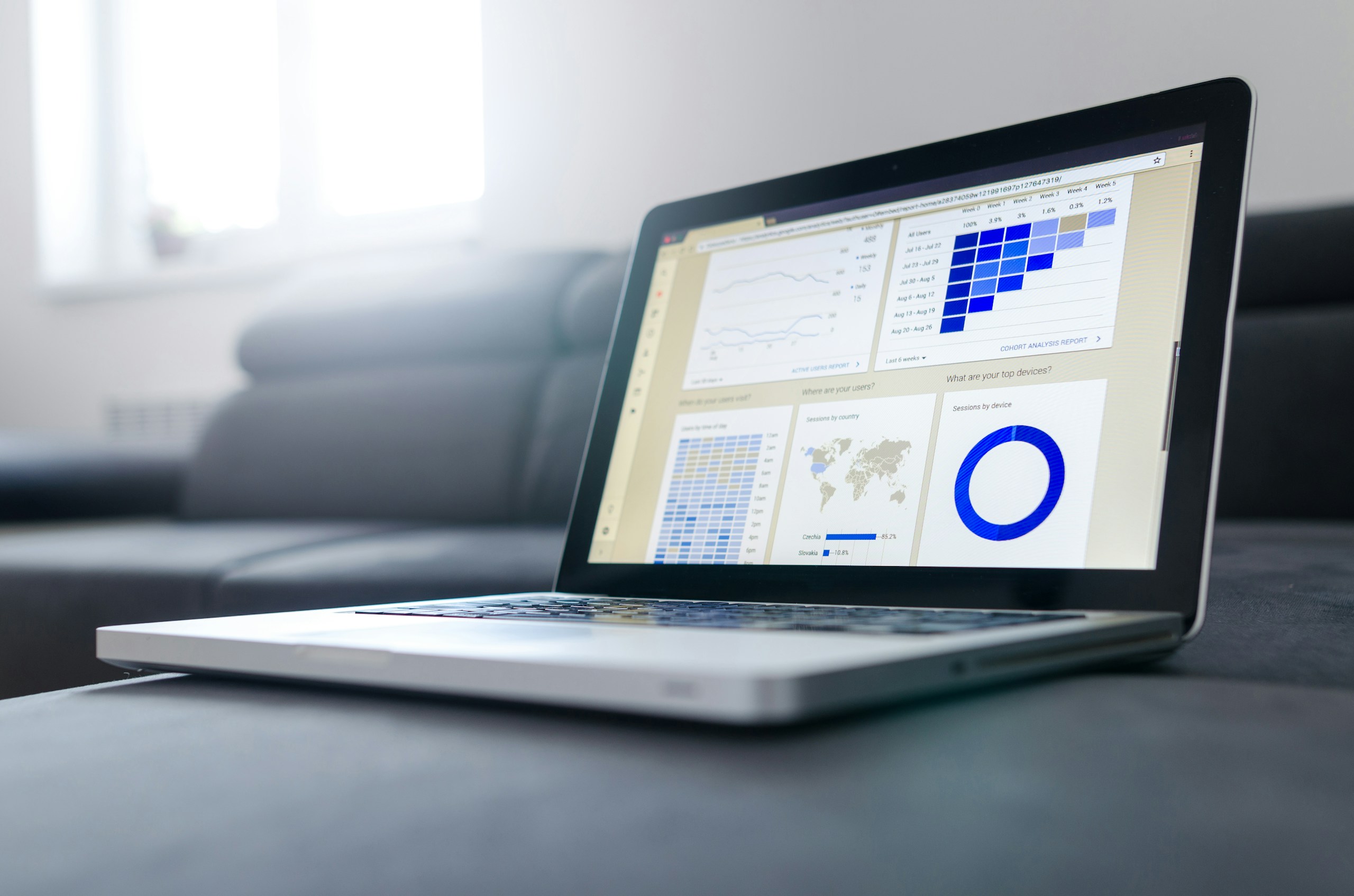Zoho CRM integrations are often touted as the top reason why organizations choose the platform as their CRM and business software solution. From finance and communication to sales, marketing, and office operations, Zoho ecosystem integrations truly can bring it all together. And if you’re using a service or application that isn’t Zoho, no worries, because Zoho was built with this scenario in mind and there are tools available to bring those apps into the fold, as well. Do you have a vision where information is no longer siloed? Where your teams collaborate easily? We think you may have just found the solution!
[caption id="attachment_5132" align="alignright" width="400"] Explore popular Zoho CRM integrations to help you spend less time managing software and more time making your business as successful as it can be! [/caption]
Explore popular Zoho CRM integrations to help you spend less time managing software and more time making your business as successful as it can be! [/caption]
In this article, we’ll talk about the five major ways that utilizing Zoho CRM integration can enhance your business’ analytical capabilities from the top down, help to streamline your sales and marketing efforts, and give you the data you need to refine and improve your customer experience. Keep reading to see how integrating your Zoho solutions can help you spend less time managing software and more time doing the important things to make your business as successful as it can be.
1 Accounting and Finance Integrations SalesIQ from Zoho is an incredibly powerful integration that shows your CRM data in the application, so your Customer Service or Sales agents are set and ready with account information, or lead visit details.
One question we hear A LOT is “Does Zoho CRM Integrate with QuickBooks?” And yes, it does, but it’s not even near the only accounting and finance option for playing nicely with Zoho. We do that work quite often for many clients, but QuickBooks is just one accounting and finance option available out there! Whether you’re using QB Desktop, QB Online, Sage programs, or another option, the Zoho capabilities exist to solve for double data entry, and can end the frustration of ongoing disconnect between your CRM and Financial data.
Our client, Lavoro Technologies found the freedom to scale and evolve with their integration, and we think you might, too. Zoho itself has several solutions i f you’re not using any of the applications we just mentioned. Options are based on your business model and needs:
[caption id="attachment_5131" align="alignleft" width="400"] Accounting and Finance Integrations for Zoho remove the task of double entry, streamline your operations, and help you gain accuracy.[/caption]
Accounting and Finance Integrations for Zoho remove the task of double entry, streamline your operations, and help you gain accuracy.[/caption]
Zoho Books simplifies collaboration between sales and finance teams. It removes the need for duplicate data entry when integrated with Zoho CRM, and allows sales teams to record their estimates, sales orders, and estimates in CRM. It also provides purchase and transaction history details in CRM, and gives you the ability to automate some processes.
Zoho Expense helps salespeople capture expenses as they occur for their Accounts, Contacts, and Potentials. You submit approvals to CRM, where you can use Analytics to keep a pulse on spending. Take advantage of custom approvals, or you can even automate approvals when specific criteria are met. How much time could that save your sales team?
Zoho Billing “bridges the gap between subscription and customer information” letting sales teams work in Zoho CRM to manage subscriptions because the customer information is seamlessly synchronized between the two apps in Zoho!
2 Communication Apps
All businesses run on communication, it’s basically the thing we do all day, every day. And Zoho has no shortage of available tools within their own ecosystem, and no shortage of other applications it connects to. Here are a few popular solutions for communication tools that integrate with Zoho.
Collaboration tools are at the top of the list of needs for many teams, ours here at ZBrains, too! Is your organization still working remotely or have dispersed teams? It is essential for your teams to keep in touch and communicate in real time. Zoho provides the essential tools and integrations required to collaborate perfectly. While it can integrate with Slack, Zoho has its own tool like it, called Cliq, and even that integrates with the applications you use most including: Dropbox, Trello, and Zoho Desk, Zoho People, and of course Zoho CRM. For deeper project management needs, we suggest Zoho Projects.
Telephony & SMS
As much as most of us probably wouldn’t like to admit it, we still use and need to make calls. Because this tech is still here and important to many, integrations for telephony solutions like RingCentral are there for good old fashioned calls! Messaging integrations like Twilio integration with Zoho CRM can help you with SMS campaigns. Perfect for when you want to prime a contact with a text before calling, or to follow up after you reach them.
[caption id="attachment_5130" align="alignright" width="400"] Collaborative communication apps from Zoho like Webinar and Meeting help remote teams connect with colleagues, clients, and leads![/caption]
Collaborative communication apps from Zoho like Webinar and Meeting help remote teams connect with colleagues, clients, and leads![/caption]
Live Chat and Meetings for Sales, Marketing & Customer Service
Live Chat allows you to connect with your customers and leads when they want to connect with you. SalesIQ from Zoho is an incredibly powerful integration that shows your CRM data in the application, so your Customer Service or Sales agents are set and ready with account information, or lead visit details. There’s even a mobile app!
Zooms and Webinars are everyday occurrences now, too. And we’re a bit of a broken record here, but Zoom and apps like GoToWebinar (plus others) integrate with Zoho. And Zoho has its own solutions for events and meetings, aptly named Zoho Webinar and Zoho Meeting, which you can use directly from CRM.
3 Marketing and Sales Integrations
Zoho CRM email marketing integration and Zoho social media integration are no-brainers. Zoho addresses your entire lead-to-cash cycle with these tools.
Marketing Integrations
[caption id="attachment_5129" align="alignleft" width="400"] Zoho features integration that brings your sales and marketing teams closer together, from social media lead metrics to customer surveys![/caption]
Zoho features integration that brings your sales and marketing teams closer together, from social media lead metrics to customer surveys![/caption]
- Zoho Social and Zoho CRM integration starts with generating new leads, then lets you identify the most successful channels, moving those leads to sales for faster closing. The system in Zoho Social has automation features, pushes leads from Facebook Ads directly to Zoho CRM with one click, gives you social listening capabilities, and of course, gives you the tools to track revenue in order to repeat your most successful strategies.
- Zoho Marketing Automation contains tools to help you generate leads, understand their behaviors, and analyze the data from your lead cycle to enable greater sales. Additionally, as the name implies, you can automate customer journeys for your leads and customers using data from journey actions and CRM data for very specific segmentation that is virtually personalized. This integration takes your marketing activities beyond just email.
- Zoho Survey closes the loop on customer experience with Zoho Survey and CRM integration. Gather, report, and act on survey responses, and use the insight to create better sales pitches when you know what’s working and what’s not.
Sales Integration for Zoho CRM
CRM is often seen as the pinnacle of sales tools, and you can already see from the sheer volume of things that integrate with Zoho CRM how this is true. They all add up to give sales professionals, and sales leaders the insight and information they need in order to best serve the right clients with the right solutions at the right time.
Doing business with your organization should be as simple and seamless as it can be. Making your system easy to use, with highly integrated data sources, ensures that it is. Imagine giving your sales teams all the tools and information they require to get more sales, more quickly, that allows them to hold on to each hard earned customer for longer with a more profitable result. We’ll share a little more in the next section about the operational tools that also assist Sales.
4 Office Operations & E-commerce
[caption id="attachment_5128" align="alignright" width="400"] Zoho Sign helps manage paperless workflow for digital signatures, allowing you to close deals faster![/caption]
Zoho Sign helps manage paperless workflow for digital signatures, allowing you to close deals faster![/caption]
Some of the most time consuming aspects of daily work are the office operations that we don’t often give a second thought to. We just do the work and move on. However, Zoho CRM integrates with such a vast number of tools both from Zoho itself, and others, to make this daily necessity more lightweight. You’ll find that once you integrate these always-used applications with Zoho CRM that the minutes per day that you shave off searching for emails and documents, sending and signing them, and generally managing the day-to-day storage and document shuffle of office life really do add up to a substantial amount of time. Here are a few integrations we like most.
Daily Operations
- GSuite and Zoho CRM integrate so you can easily sync and access Gmail contacts, your tasks, and your Google calendar events in CRM.
- Microsoft Office / Office 365 and Zoho Integration brings your presentations, spreadsheets, docs, etc. into one space within Zoho CRM for easier management. For example, you can access the Office suite from CRM for mail merge to automatically create customized documents.
- Google Drive, DropBox, and other integrations with Zoho CRM are available solutions for document storage. And you can access these directly from CRM, as well!
Paperless Office
- And document signing, or paperless workflow for digital signatures, is another set of tasks that takes a lot of time and personal bandwidth to manage. Of course, Zoho has addressed this with its own secure solution, Zoho Sign, but offers integrations for other tools as well. For example, Adobe Sign Zoho CRM integration gives you visibility to document signing status, and both can shorten time to close by keeping the process digital.
E-Commerce
- Finally, for online sellers, shippers, and e-commerce, Zoho CRM integrates with Shopify, Magento, WooCommerce, and other platforms to help streamline your online transactions from click-to-buy, to invoice, payment collection, and shipping!
5 Almost Endless Zoho Integration Options
So far you’ve read about some of the most universal business needs that are addressed when you use Zoho’s application ecosystem, like Zoho One, or integrate it with some popular solutions you might already have. But wait – there’s more! We weren’t really exaggerating when we said that the integration options are more or less endless. Zoho Creator is the platform to address almost any custom application or integration you can fathom, “from simple call logs to complex ERPs that integrate with your existing processes.”
ERP Solutions for Zoho CRM Integration
The good news is that some of these solutions for field services, manufacturers, and similar industries are already available from ZBrains. If you’re seeking solutions for any of the following processes, and would like to integrate with Zoho – drop us a line!
- Quote Calculator (CPQ): Configure Price Quote tool enables your sales staff to generate Zoho CRM quotes or standalone quotes quickly and easily, using just one simple system.
- Commission Calculator: Give your sales team back their confidence by calculating their commissions quickly and easily.
- Payment Processing: Accept payments in Zoho CRM. Certain Zoho apps like Creator, Books, and Invoice have accepted credit card payments for some time. But, it hasn’t been possible to process those transactions with a Zoho CRM credit card integration–until now.
- SmartScheduler™: Using parameters you set, the Zoho SmartScheduler™ recommends possible appointment times for you or you staff to streamline your scheduling tasks and ensure that the right resources are assigned to jobs.
- Executive Dashboards: Building a better Executive Dashboard with ZBrains means you can ensure all the reporting is done accurately, showing you results for all your KPI’s so you can make informed decisions instantly.
- Inventory Management: Generate accurate insight into your business performance by syncing with inventory, order management and financial data. Centralize your operations with a Zoho ERP solution.
- Zoho Job Costing: This add-on for Zoho CRM enables your sales staff to generate quotes, manage proposals, and track every dollar and hour spent on completing a job quickly and easily, using just one simple system – not the array of programs and personnel you might be used to dealing with.
Final Thoughts & Next Steps
Don’t see the solutions you need on this list, or mentioned in this article? Get in touch with us! We know from experience that Zoho integrations can enable your team. They can help you drive your business with accurate data while saving you countless hours of effort chasing loose ends. Take the first steps today and empower your team and stay connected with your business!