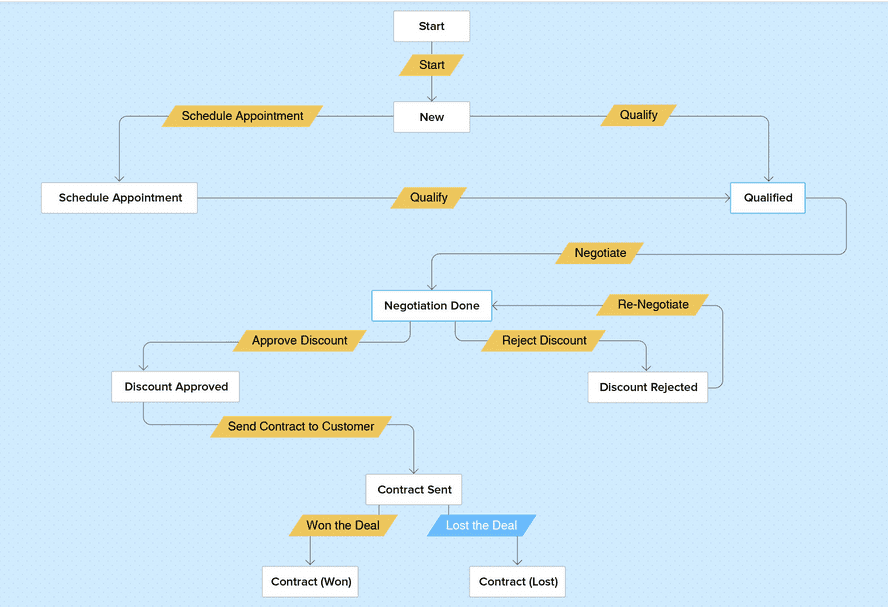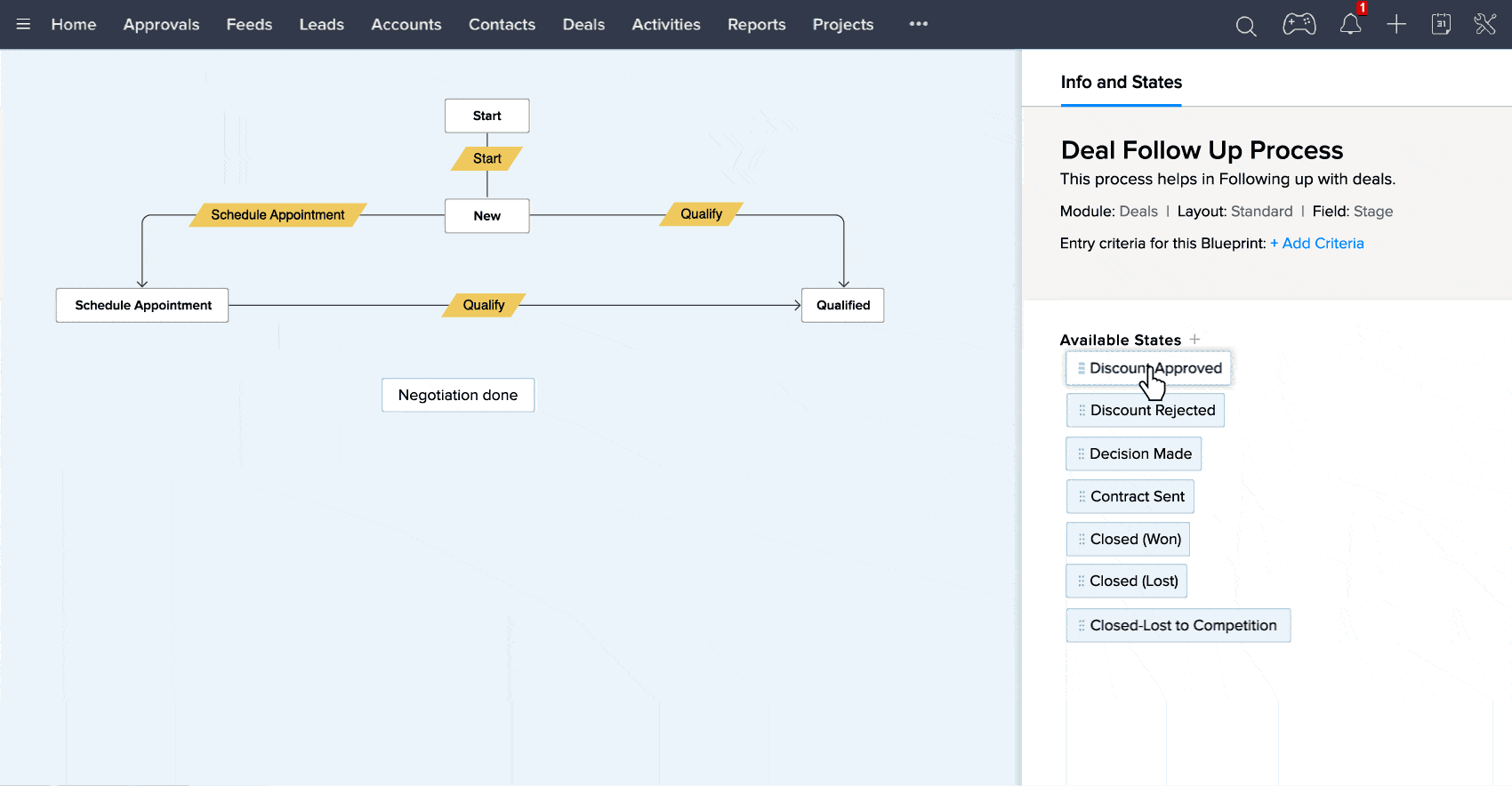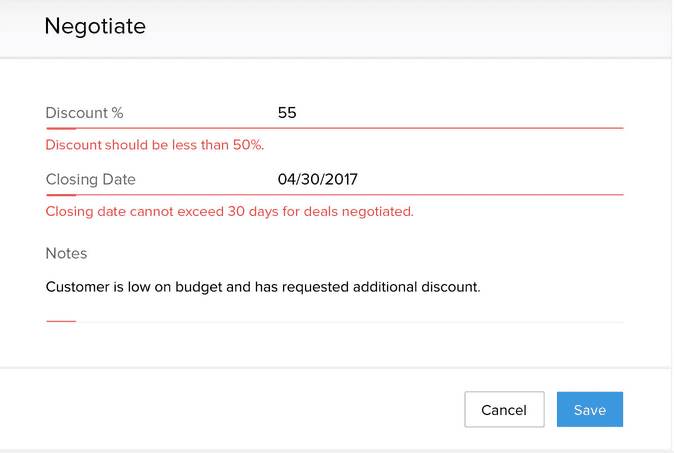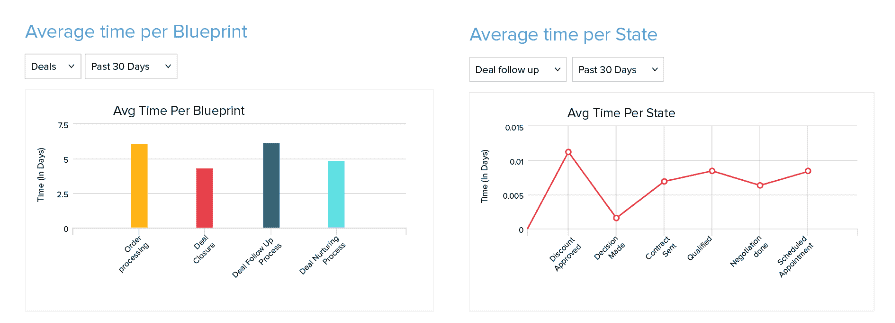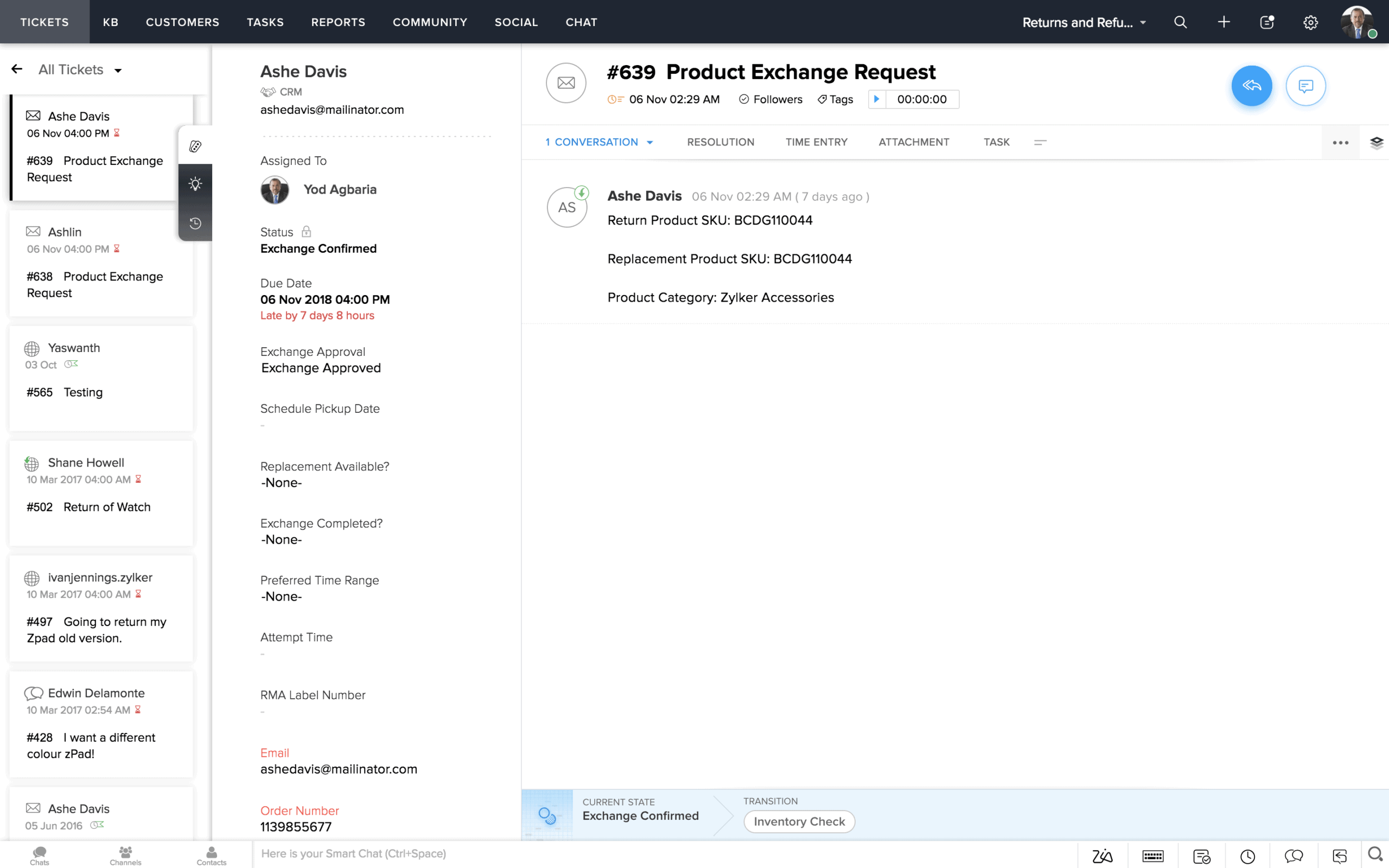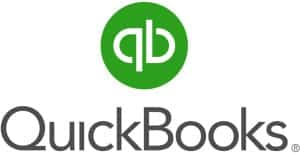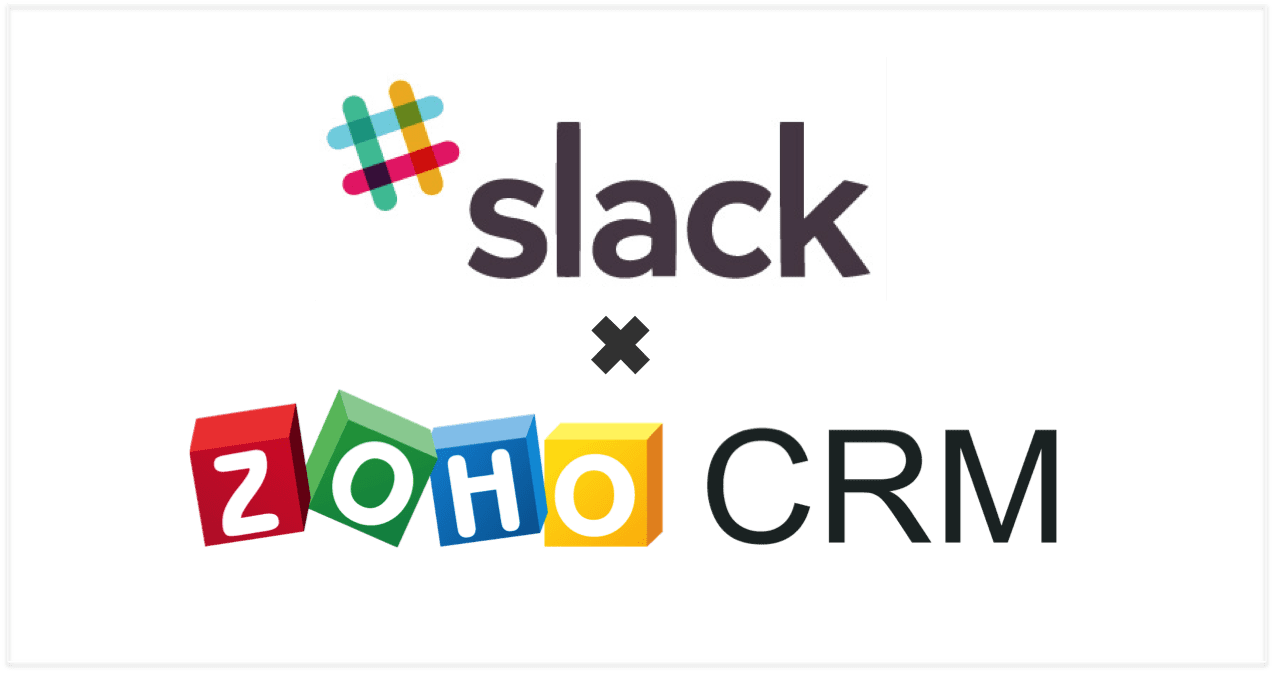
When it comes to working more efficiently and closing bigger deals for your business, there’s no doubt that having a CRM for your team is essential. Yet, many companies go a few steps beyond exclusively using a CRM, and also include integrations and add-ons to scale their efficiency. One of our favorite third party tools to use with a CRM is Slack integration with Zoho. Slack is a user-focused productivity tool that allows you to chat with your colleagues, share files, start video and audio calls, and hold virtual stand-up meetings while you’re at it. The platform was initially created as an alternative to email (gasp! right?) and many companies have adopted this service in place of internal email communications. Slack is available for users as a stand-alone app for desktop, mobile and tablet, enabling users to stay connected and productive wherever they are.
What is Zoho CRM Slack Integration?
Zoho CRM, a popular customer relationship management tool, empowers businesses to efficiently manage leads, contacts, and sales processes. In contrast, Slack, a leading team collaboration platform, is renowned for its real-time messaging capabilities. Integrating these two powerful tools creates a synergy that enhances your team’s productivity and decision-making.
So, what does Slack have to do with Zoho?
Well, as we teased, Slack integration with Zoho is available to use with all package options of this CRM. But what does this mean, you ask? For effective team communication, Zoho has integrated Slack into Zoho projects, meaning that you and your team can push project updates to Slack feeds and mange your project activities through the platform. For example, you can group project activities and conversations in Slack so your team will always be aware of status updates and progress.
Setting-up your integration with Zoho and Slack is super easy (Zoho has a great how-to here). From a high level perspective (TL;DR), here’s our Top 3 favorite things you’ll love about Zoho and Slack integration:
- You can share data records with with user and channels in Slack. All you need to do is click on the record you want to share (within Zoho), and press “Share via Slack”. This will give your colleagues a business card view, making it easy to chat about users and records within one platform.
- You can share reports within Slack, such as revenue breakdown, leads overviews, and much, much more. Again, this saves users from flipping between dashboards and programs.
- Need updates or reminders on leads, prospects or closed opportunities? Slack will do just the trick. You can add instant notifications to Slack so, for example, if a prospect engages with your website and you want to send an email to them within 24 hours, you’ll receive a Slack notification to do just the thing.
Key Benefits of Zoho CRM Slack Integration
1. Real-Time Updates
One standout feature of this integration is that it delivers real-time updates from Zoho CRM directly within your Slack channels. Consequently, your sales team can stay promptly informed about leads, deals, and customer interactions without the need to switch between multiple applications.
2. Improved Visibility
Zoho CRM Slack integration offers enhanced visibility to every team member. Sales representatives can effortlessly access customer information, deal progress, and contact details using Slack slash commands. This heightened visibility ensures that everyone operates from the same playbook, making collaboration more efficient and effective.
3. Seamless Communication
Effective communication lies at the core of successful teamwork. Zoho CRM Slack integration promotes smooth communication by enabling team members to discuss specific leads or deals in dedicated channels. This eliminates the need for lengthy email threads and ensures that relevant discussions are readily accessible.
4. Customization and Alerts
Customizing the integration to align with your team’s specific needs is straightforward. You can configure custom alerts and notifications in Slack, ensuring that you receive instant alerts when specific CRM events occur. For instance, you can be notified when a high-priority lead enters the CRM or when a deal reaches a critical stage.
How to Set Up Zoho CRM Slack Integration
Setting up the integration between Zoho CRM and Slack is a simple process:
- Access Zoho CRM: Log in to your Zoho CRM account.
- Navigate to Integrations: Within the settings menu, locate and select “Integrations & Add-ons.”
- Select Slack: Choose the Slack integration option.
- Authenticate: Follow the on-screen prompts to authenticate your Slack account.
- Customize: Tailor the integration to your requirements by specifying the Slack channels where you want CRM updates to appear.
- Save: Save your settings, and you’re ready to go!
Curious About Slack Integration with Zoho? 5 Compelling Reasons:
#1: It strengthens team communication.
It’s so easy to talk and communicate on Slack, there’s little wonder as to why team communication is strengthened with this platform. Not only can you text 1:1 or in groups, you can also start video and audio messaging.
For those of us who love to communicate through emoticons, Slack has a very Facebook-like “reactions” tool that enables users to react to messages with emoticon-like symbols.
There are also mobile and desktop notifications, which are not invasive as users enable their own settings. For example, you can be notified if there is any activity in a certain project you are following, or you can turn off notifications all-together after a certain time. Users can turn off notifications after 6PM on weekdays, or be completely silent on weekends. Only check at your leisure, and when you need. 
#2: Increase the speed of your sales cycle.
Everyone loves the idea of closing deals faster, right? Right.
With Slack, you can see when your colleagues are online and get answers to your questions immediately. For example, if you are on a sales pitch call and your prospect is asking you for a case study within a certain industry, you can message Jane who is online and ask for a brief overview while you are holding the call. Your prospects will be impressed, and it’ll save you time in following-up via email, increasing the speed of your sales cycle.
Integration with Zoho also means that you can pull in any conversations around deals and topics to CRM, which will give you greater visibility into the progress of certain deals, or any areas that are facing challenges within the process.
#3: Save time in your day.
What’s the point of third party integration if doesn’t save you time and efficiency in your day, right?
With Slack integration, you can push your project updates to Slack feeds so you won’t have to check multiple sources for project timelines or sales contact information. You won’t need to update multiple forms, CSVs or CRM. Focus on closing deals instead of performing administrative tasks.
Speaking of administrative tasks, Zoho Books is another tool that connects with Zoho CRM. This integration gives you flexibility for things like syncing your customers’ contact and account information to viewing generated invoices. It makes your life easier – and saves so much more time in your day.
#4. You can work from anywhere.
 From an employee perspective, productivity is higher when working remotely versus strictly being tied to an office. Employees are statistically happier when they have work/life balance, which means they will be more loyal to your company, your department and your team.
From an employee perspective, productivity is higher when working remotely versus strictly being tied to an office. Employees are statistically happier when they have work/life balance, which means they will be more loyal to your company, your department and your team.
Using Slack integration with Zoho, you can truly work anywhere. You do not need to be glued to the office and your chair to make updates to Zoho – simply use the Slack app and Zoho, and your leads will update in synchrony.
#5. Save time in meetings.
Meetings. Ugh.
Meetings are a necessity for external communication and sales funnels; however, internal teams can drastically save time with various integrations when it comes to internal meetings. For example, you can host stand-up meetings with Slack third party tools, like GeekBot, a meeting tool that allows you to hold update meetings through text in real-time. Or, you can set a requirement to have daily huddles and updates in project groups with quick written updates, instead of bringing your team together in-synchrony and in-person.
Use Cases of Zoho CRM Slack Integration
- Sales Teams
This integration offers immense benefits to sales teams. They can receive notifications about new leads, deal updates, and even collaborate on strategies and client interactions in dedicated Slack channels. This streamlines the sales process, leading to quicker deal closures.
- Customer Support
For customer support teams, having access to CRM data within Slack allows them to provide more personalized assistance. They can swiftly retrieve customer information, purchase history, and past interactions, resulting in faster issue resolution and improved customer satisfaction.
- Marketing Collaboration
Marketers can leverage the integration to monitor lead and campaign progress. By receiving updates directly in Slack, marketing teams can adjust their strategies in real time, ensuring alignment with sales efforts.
Embrace Slack CRM Integration for Streamlined Operations
- Enhanced Communication and Collaboration:
By integrating Slack with a CRM system, businesses can foster seamless communication and collaboration among team members. The integration allows real-time updates and notifications about customer interactions, sales opportunities, and support tickets, ensuring that relevant information is readily available to the right people. With the ability to share CRM data and insights within Slack channels, teams can collaborate more effectively, resolve customer issues promptly, and coordinate sales efforts efficiently.
- Streamlined Workflows and Improved Efficiency:
Slack CRM integration enables teams to automate manual processes, eliminating the need for switching between multiple platforms. By consolidating CRM data and communication channels in one place, employees can access vital information, update records, and take necessary actions without leaving Slack. This streamlines workflows, reduces administrative overhead, and empowers employees to work more efficiently. Time spent on data entry, searching for information, or toggling between applications is significantly reduced, allowing teams to focus on high-value tasks.
- Real-Time Customer Insights:
Integrating Slack with a CRM system provides teams with real-time customer insights directly within their communication platform. When a new lead is generated, a deal is closed, or a support ticket is resolved, relevant notifications can be sent to designated Slack channels. This ensures that all team members stay informed about crucial customer interactions, enabling them to provide personalized and timely responses. Real-time insights help sales teams identify opportunities, marketing teams tailor campaigns, and support teams address customer needs promptly, leading to improved customer satisfaction and increased revenue.
- Improved Visibility and Accountability:
With Slack CRM integration, managers and team leaders gain enhanced visibility into their team’s activities and performance. By integrating CRM data into Slack channels, managers can monitor progress, track key metrics, and assess team productivity. This visibility promotes accountability, allows for timely interventions, and enables data-driven decision-making. Managers can identify bottlenecks, address challenges, and provide timely guidance to ensure that sales and customer support activities align with organizational goals.
Conclusion:
In today’s interconnected business landscape, integrating Slack with CRM systems is a crucial step towards fostering efficient communication, collaboration, and productivity. By harnessing the power of Slack CRM integration, businesses can enhance their workflows, gain real-time insights, and improve customer experiences. Embracing this must-have integration empowers organizations to stay competitive, drive growth, and unlock the full potential of their CRM systems in the digital age.
When it comes to Slack integration with Zoho, there are so many benefits to connecting your CRM with this productivity tool. Not only will it help you communicate more efficiently and effectively, it will help you save time and stay connected as a cohesive team.
If you have a question about the Slack integration with Zoho, a different Zoho integration, or just have a question about implementation or consulting, we’d love to hear from you. Contact us today to schedule a short chat with one of our Zoho certified consultants.



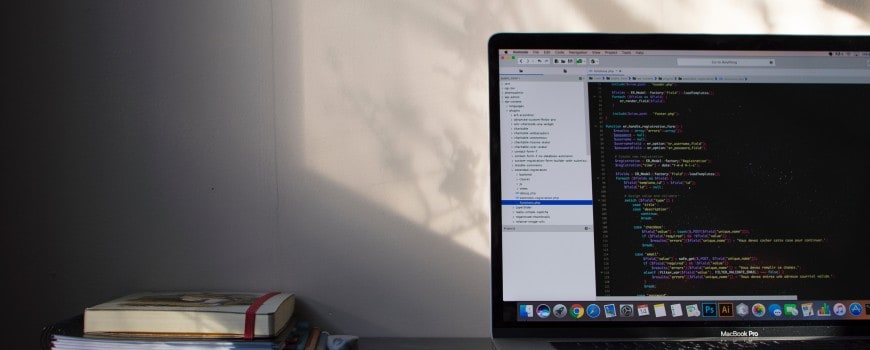


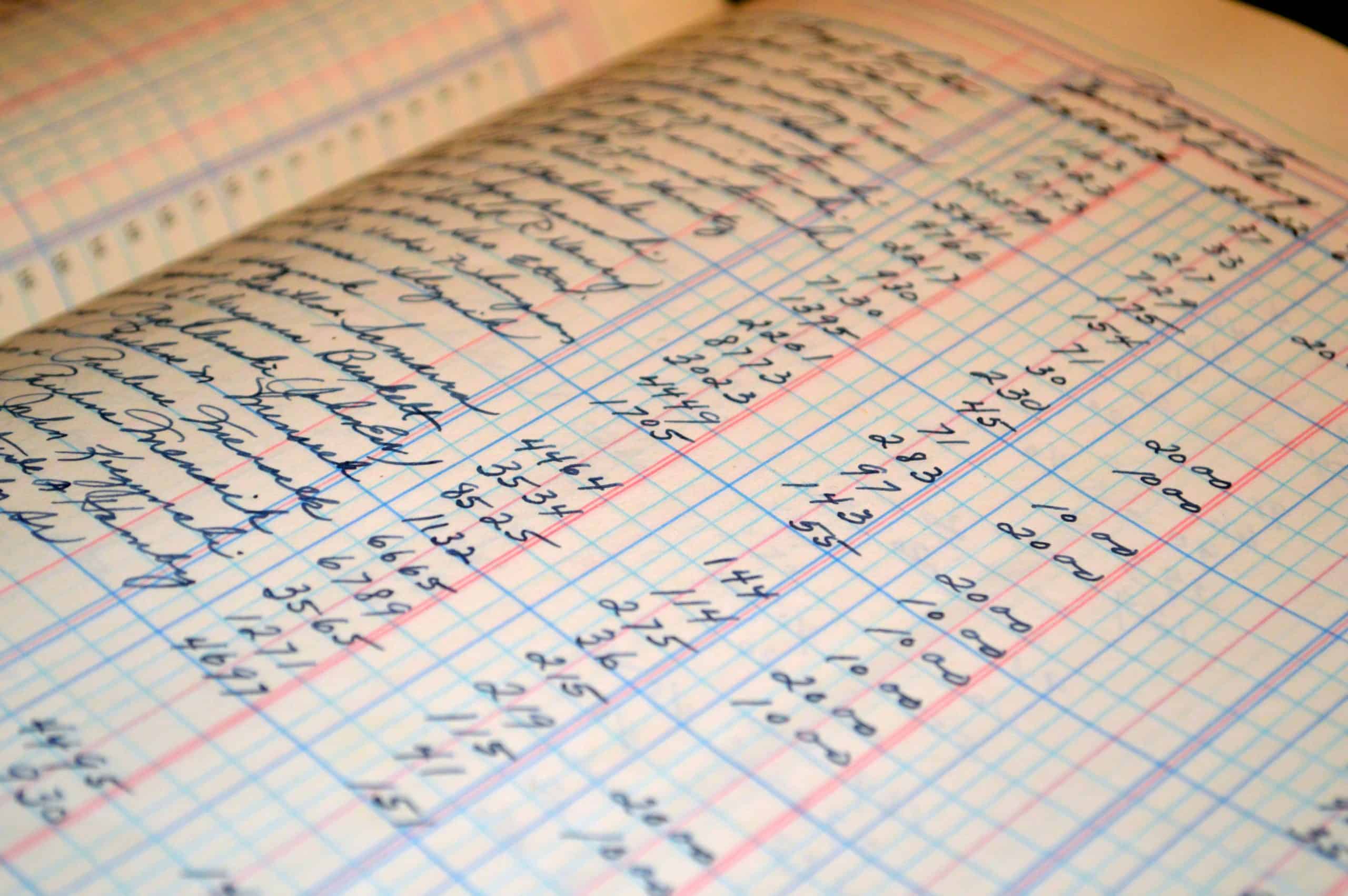
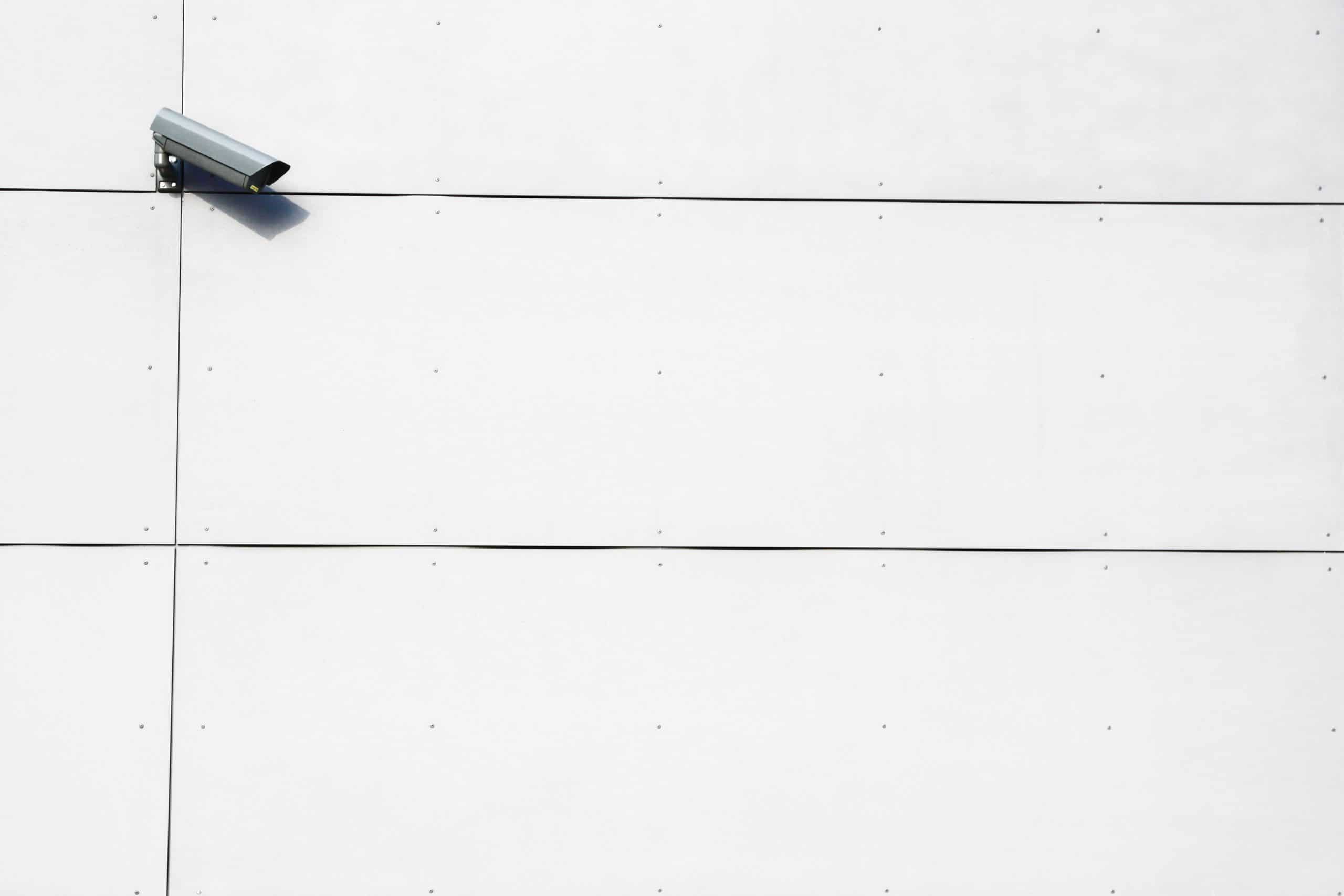
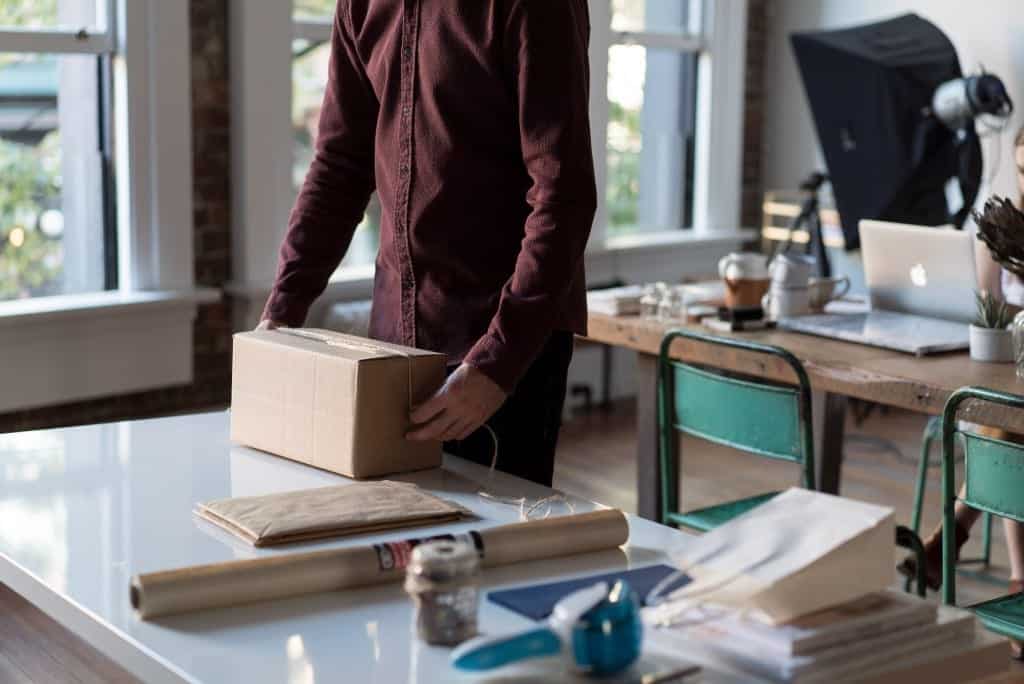





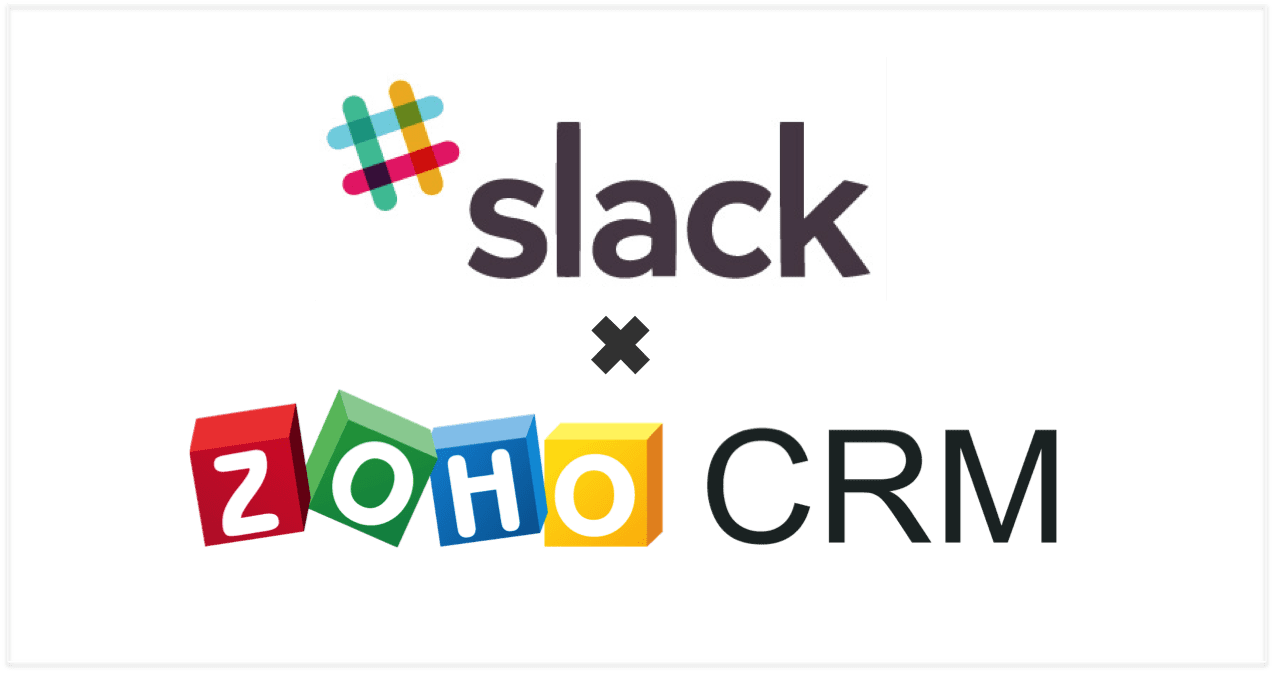

 From an employee perspective,
From an employee perspective,